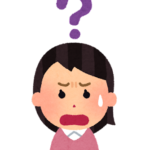 たろうくんママ
たろうくんママすららは楽しく取り組めているけど理解できてるか不安だわ…
何か良い方法はないかしら?



それなら小テストや定期テストがおすすめだよ!
「勉強したことが定着しない」という課題は、学習において永遠のテーマかもしれません。
すららはアウトプットを意識して作られている教材なので、理解や自信につながりやすいことが特徴です。
そして、理解した内容を「定着」につなげるためには「テスト」がお勧めです。
そこでこの記事では、すららのテスト機能の役割や注意点、実際のテスト機能(今回は小テストコース)の使い方を解説します。
私は「現役すららコーチ」兼「すらら導入塾の塾長」として、日々すららを活用しています。実際にすららを活用しているプロとして、すららで学習中の皆さんに役立つ情報をお伝えします。
- 理解できてもすぐに忘れてしまう
- 勉強した内容を定着させたい
- 苦手を把握してから復習したい
- テスト(時間制限)に慣れさせたい
- 小テストの使い方が分からない
この記事を読めば、小テストを使って理解度の確認をしたり、苦手な単元を把握したうえで効率的に復習を進めることができます。
すららの「テスト機能」のことを知ることで、すらら活用の幅が広がります。「うちの子にテストは難しいかも」と感じている人もぜひ最後まで読んでいってくださいね。
学校のテストに向けて対策がしたいという方は、こちらの記事を参考にしてみてください。





まずは普段みんなが使っているドリルとテストの違いから解説していくよ!
\ すららをこれから始める方はこちら /
/ 今なら入会キャンペーン中! \
テストとドリルの役割の違い
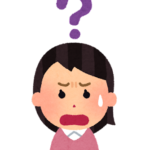
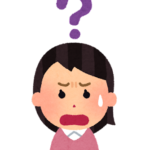
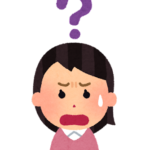
普段はドリルで問題を解いているけど、テストとドリルはどう違うのかしら?
ドリルは一問解くごとに丸付けや解説をしてくれるのに対して、テストは最後まで解き終わったあとにまとめて丸付けや解説をしてくれるという違いがあります。
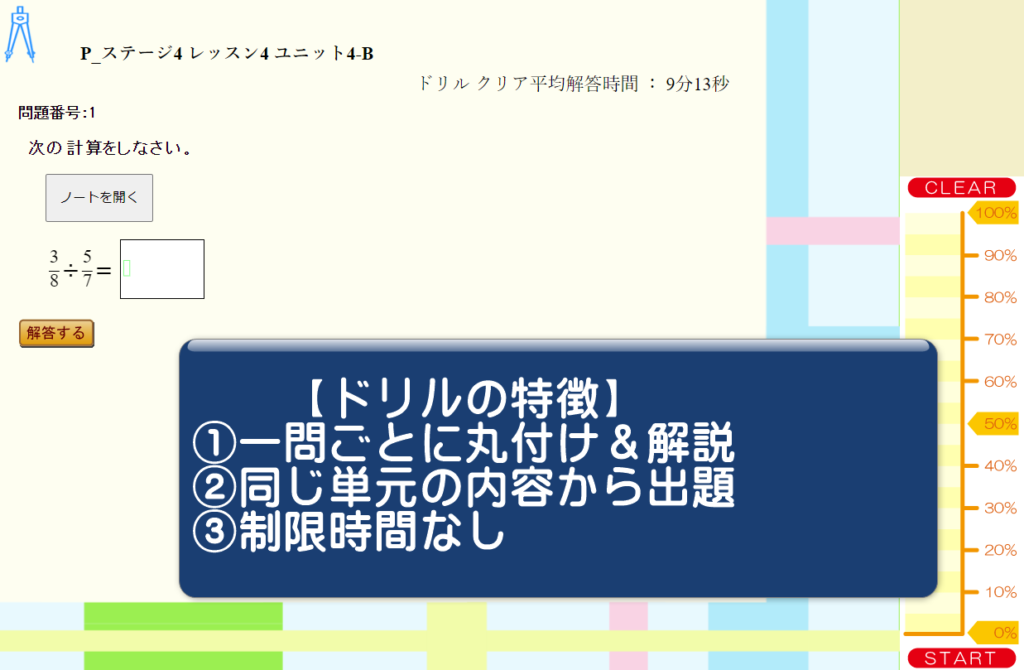
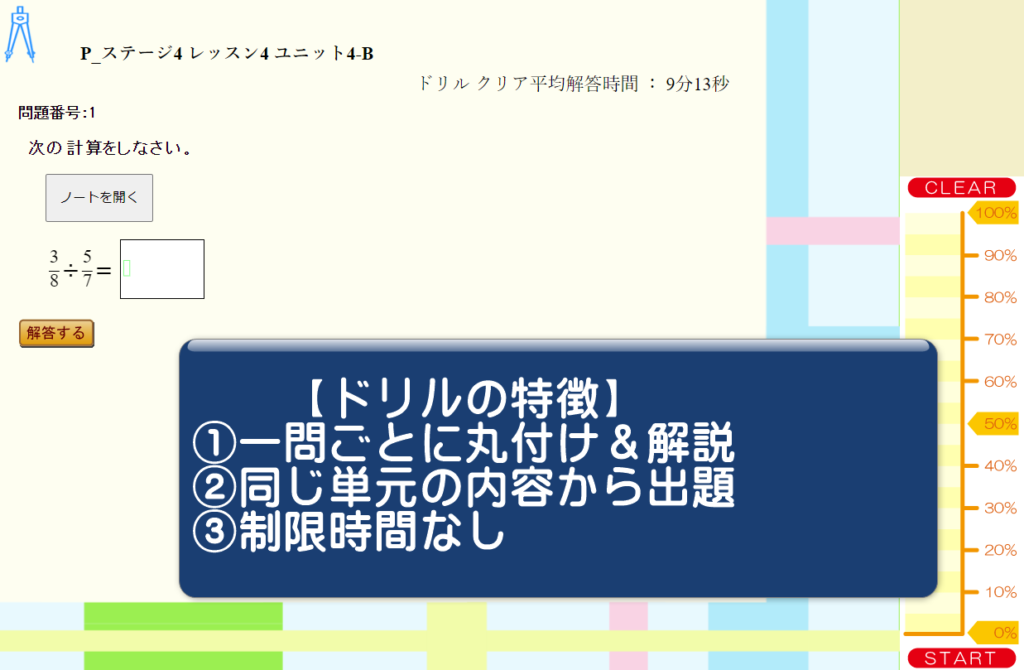
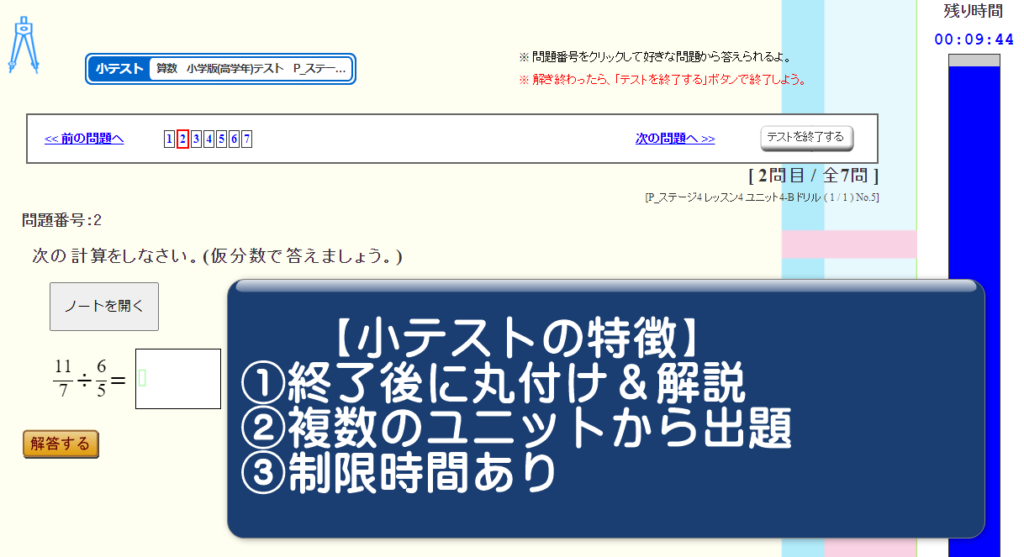
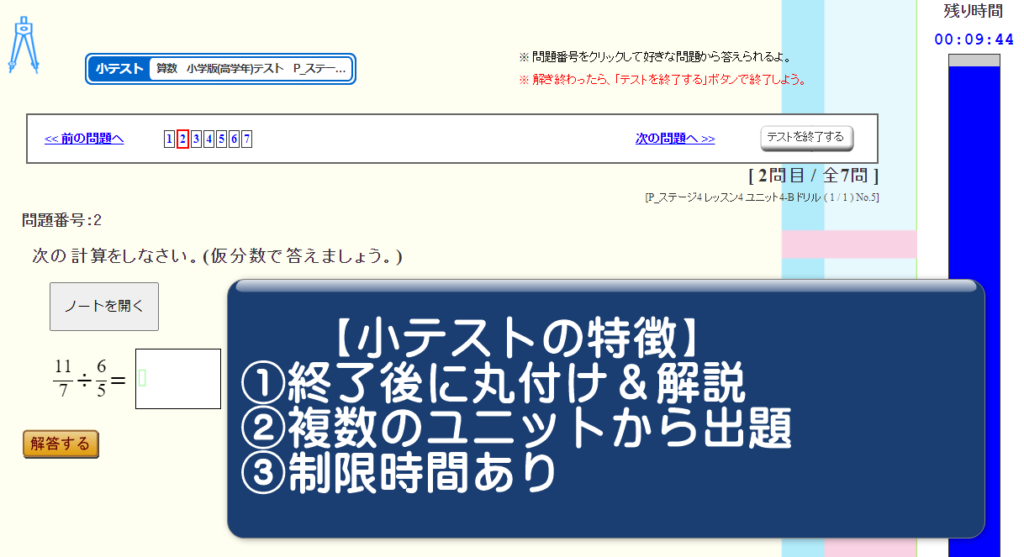
ドリルとテストの役割の違い
- スモールステップで自信をつける
- ドリルを解きながら理解を深める
- ユニットクリアで達成感をゲット
- 本当に理解しているか確認できる
- どこが苦手か把握できる
- 苦手の復習目標を作成できる
ドリルはスモールステップで問題を解きながら理解度が上がっていくように作られています。
一方で、一問一問解説を確認しながら進めることができるので、お子さんによっては「やり方そのものを覚えてしまう」など、定着が弱いというリスクもあります。
定着度を上げるためには、「自力で解けた」という状態を目指す必要がありますが、その状態を作るのに活躍するのがテスト機能なんです。
テスト機能の役割と注意点
各テスト機能の役割
テストには次の3つのコースがあります。
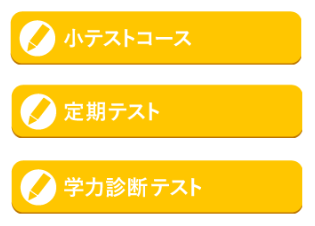
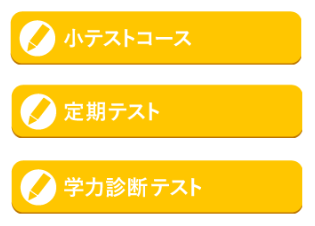
それぞれのコースの役割を簡単にまとめると以下のようになります。
- ユニットを指定してテストできる
- 学んだ内容の理解度確認におすすめ
- 少ない範囲から始められる
- テスト範囲の指定には慣れが必要
- 教科書やページ数を指定できる
- 学校のテスト勉強におすすめ
- テスト範囲の選び方が分かりやすい
- 国語は定期テストができない
- 各学年の総まとめテストが受けられる
- 今の実力を知りたい人におすすめ
- 各学年の総復習目標が簡単に作れる
- 自信がない子にはおすすめできない
それぞれの役割を確認して、学習の目的に合ったテストを活用してくださいね。


次にテスト機能の注意点についても触れていきます。
テスト機能の注意点
さまざまなメリットがあるテスト機能にも注意点はあります。
1問1問丸付けや解説をしてくれるドリルと違って、テストは最後にまとめて丸付けをするので、お子さんによっては自信を失ってしまう場合があります。
せっかく楽しく取り組めていたところに「もう嫌!」となってしまうのは本末転倒ですよね。
ここでは無理してテストしなくて良いケースをいくつか紹介します。
- 勉強がとにかく苦手
- 間違えることを極端に嫌う
- 自己肯定感が低い
「勉強が苦手」「自信がない」など自己肯定感があまり高くない状態で無理矢理テストをさせてしまうと、勉強そのものを嫌がってしまうリスクがあります。
その場合はあまり無理せず、レクチャーやドリルで少しずつ自信をつけることを優先しましょう。
- 時間制限があると混乱してしまう
- 長い時間集中することが難しい
時間制限があることで気が動転してしまう子は珍しくありません。
こういったケースではテスト機能は使わずにレクチャーやドリルなど時間制限のない状態で落ち着いて解ける環境を作りましょう。



子どものタイプに合いそうなら活用していけばいいってことね!



その通り!ここからは小テストの使い方を解説していくよ!
小テストの使い方
小テストの始め方
小テストコースを利用するためには、すららのトップ画面から「テスト」を押して、3つのコースから「小テストコース」を選びます。
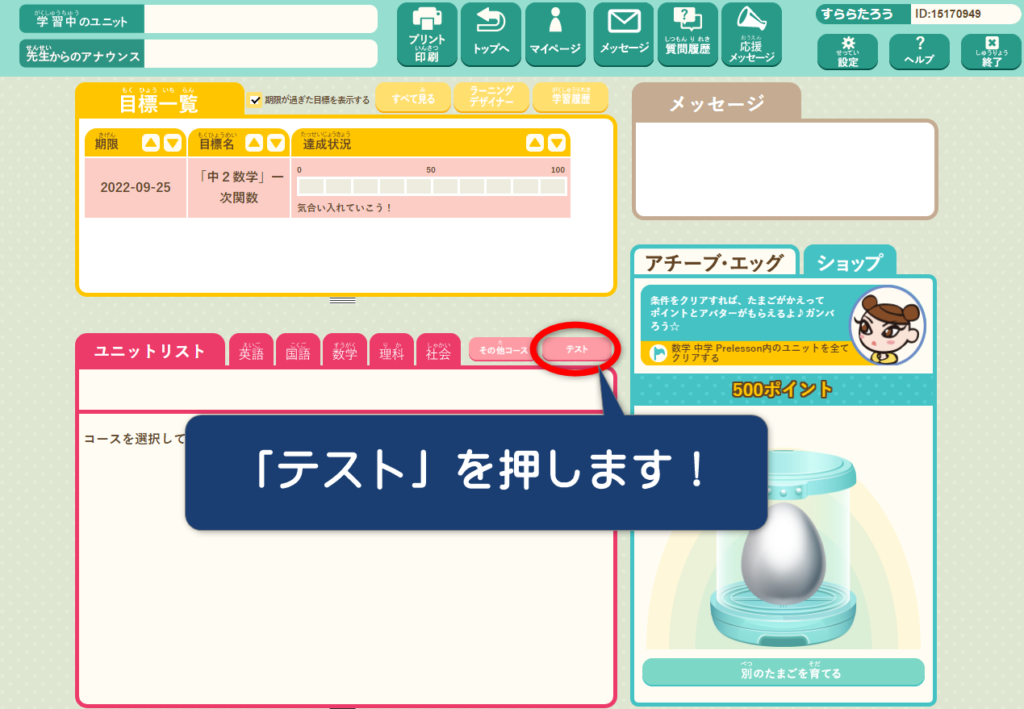
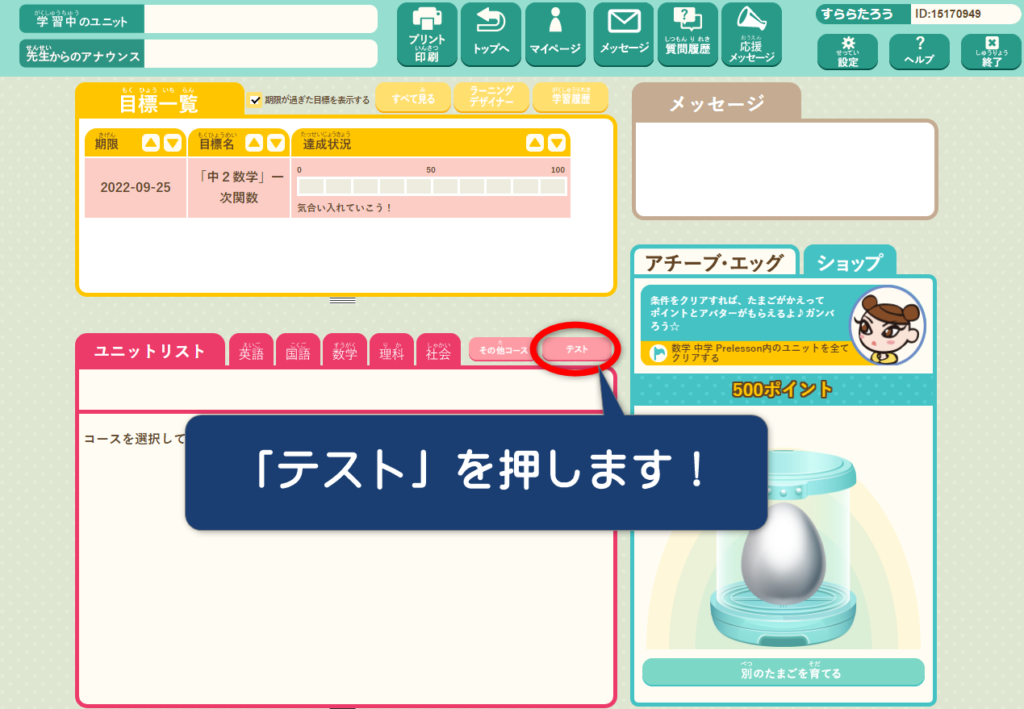
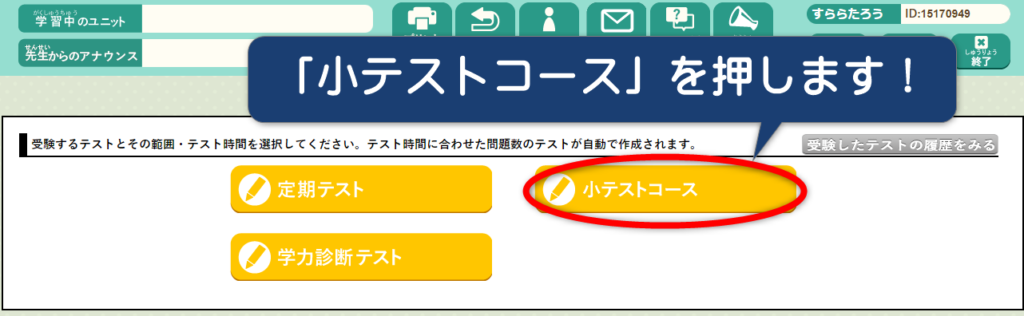
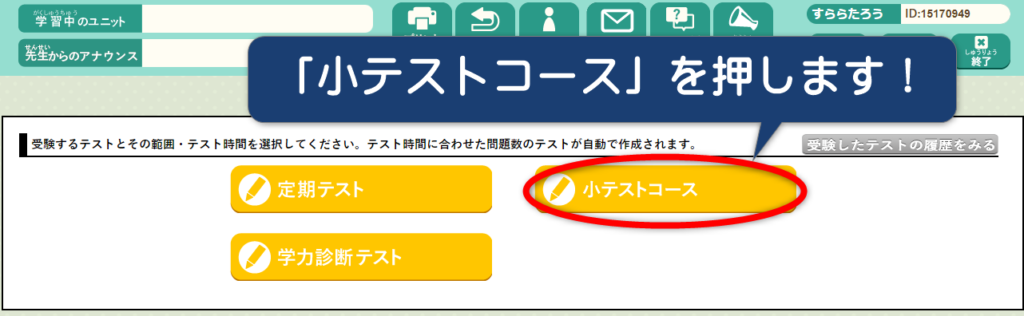
この手順で小テストコースの画面に進むことができます。「教科」や「学年」を選択して、実施したいテストを選んでいきましょう。
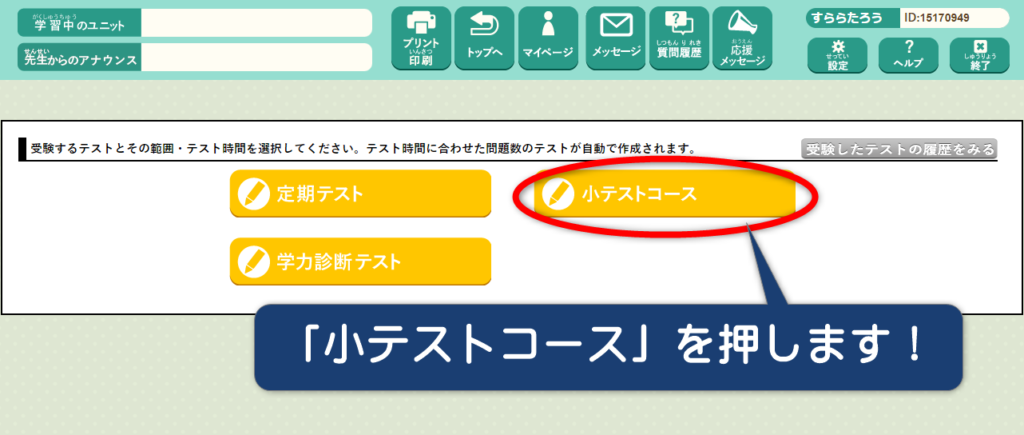
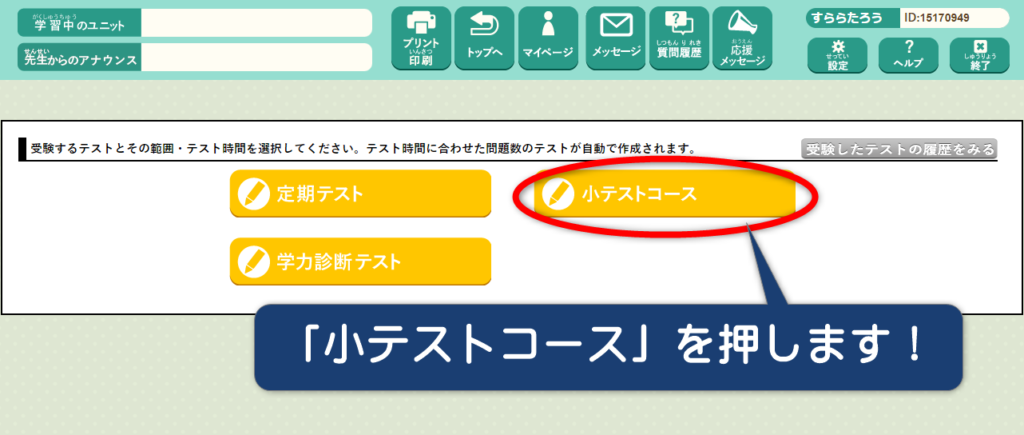
なお、小テストコースでは、以下の5つの項目で絞り込みすることができます。
- 教科(必須)
- 学年(必須)
- ステージ(任意:絞るのがおすすめ)
- レッスン(任意:必要なら)
- ユニット(任意:基本不要)
今回は、6年生の子が「分数のかけ算・わり算」のテストをしたいというケースで選んでいきたいと思います。
以下の順番でテスト範囲の絞り込みをしていきましょう。
「教科選択」
↓
「学年選択」
↓
「ステージ(必要に応じて)」
絞り込みをすることで、ユニット一覧が表示されます。
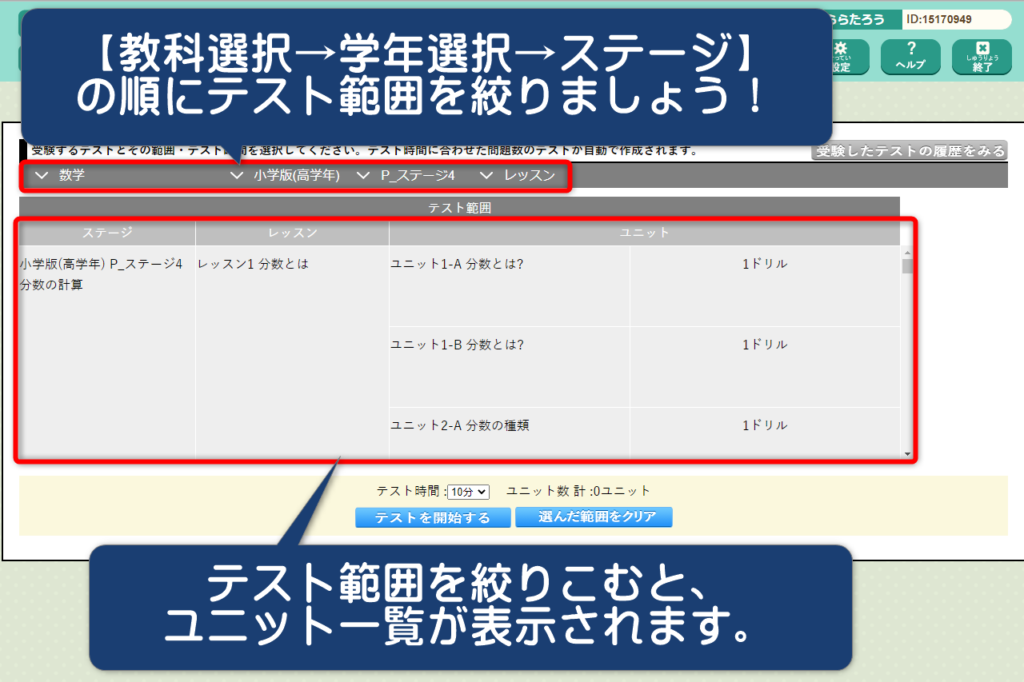
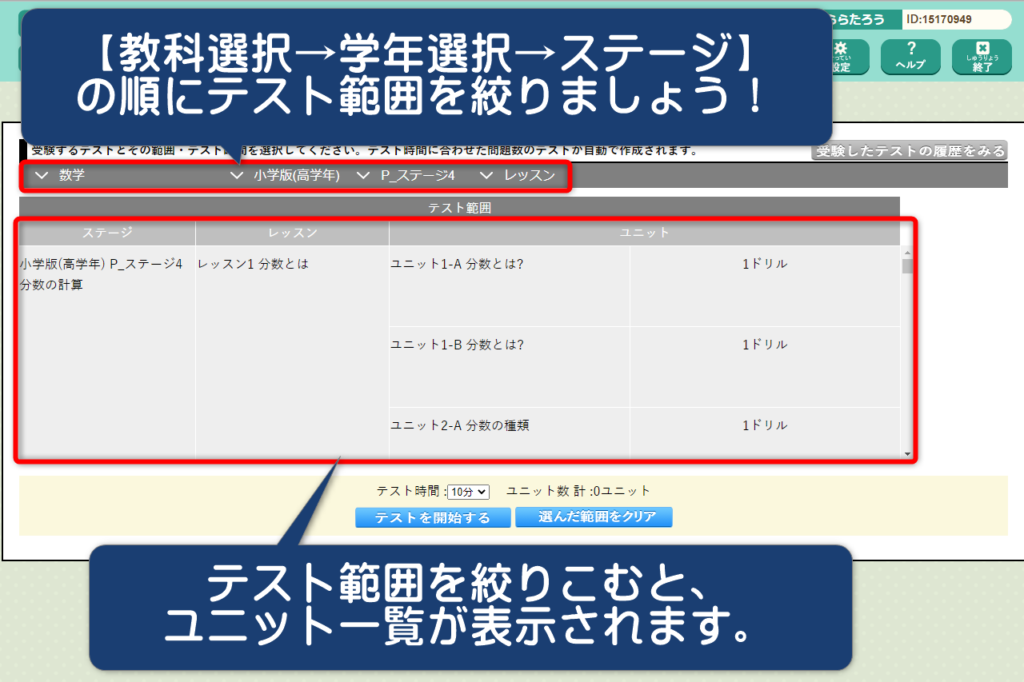
ここで1点、注意点があります!
ステージを絞り込もうとすると画像のようなリストが出てくるのですが、「ステージ番号しか表示されないため、テストしたい範囲がどのステージか分かりづらい」という問題点があります。
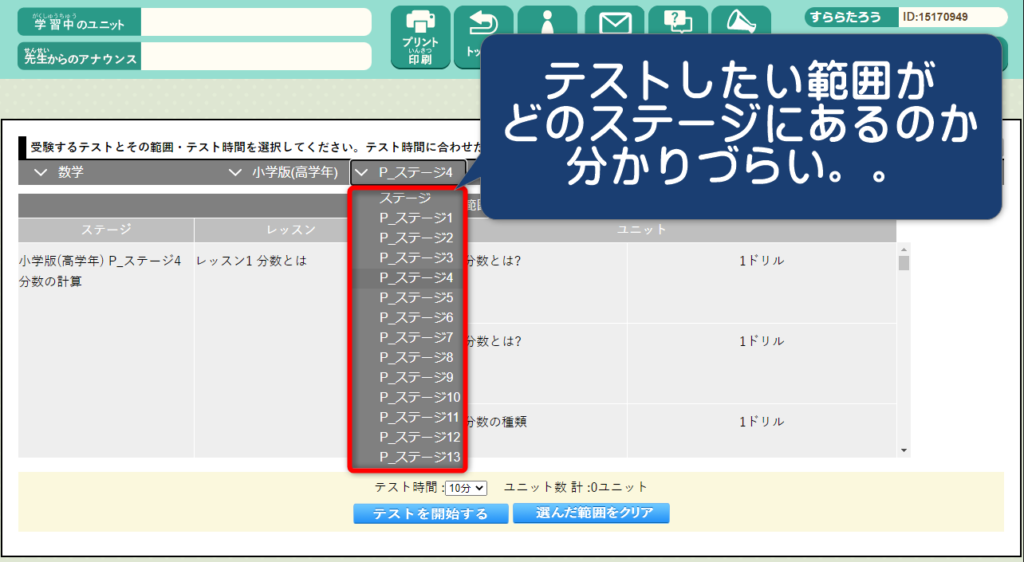
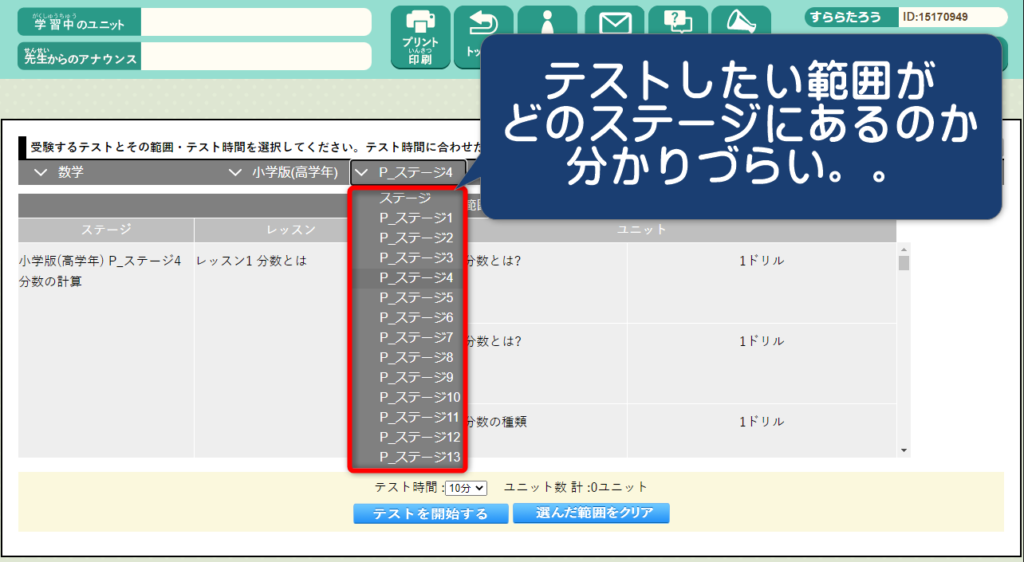
最初は訳が分からないと思うので、「単元一覧表」を必ず準備しておきましょう。
※こちらからダウンロードできます。


ここまできたらもう少しです。
絞り込みができたら、テストしたいユニットを選んでいきましょう。
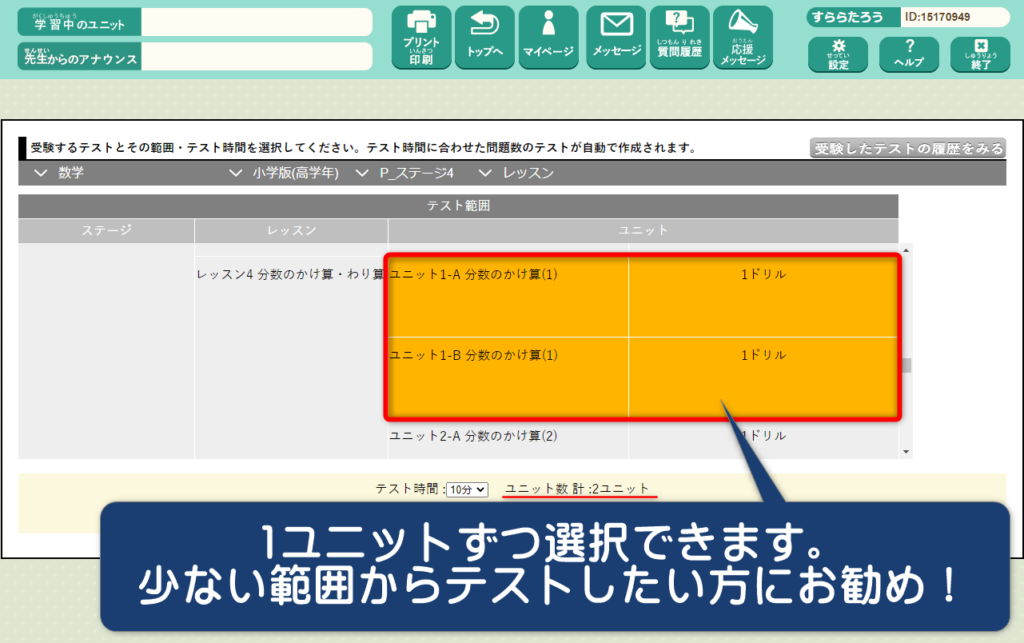
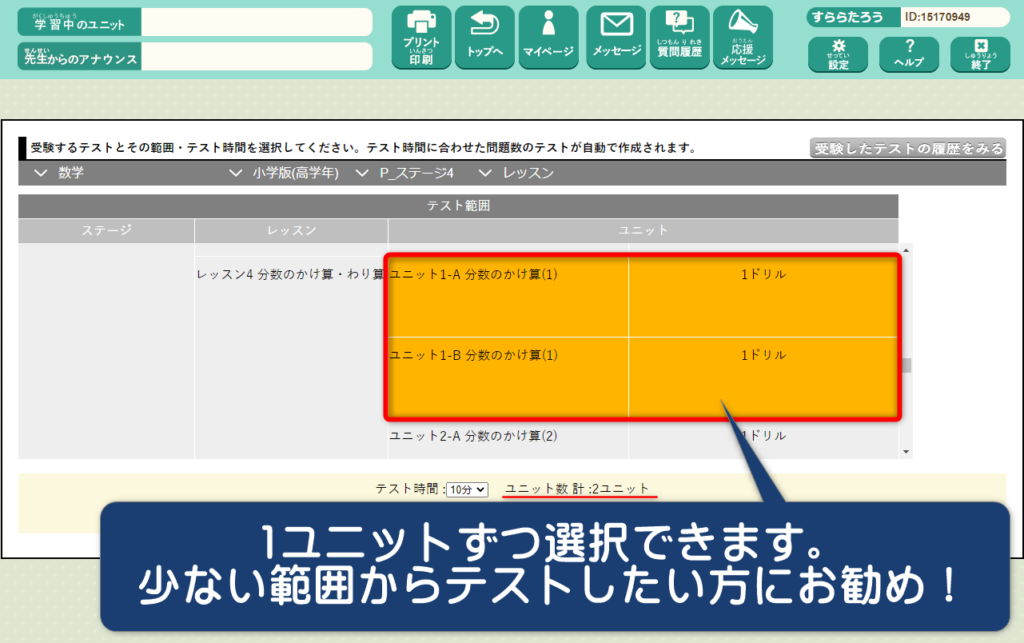
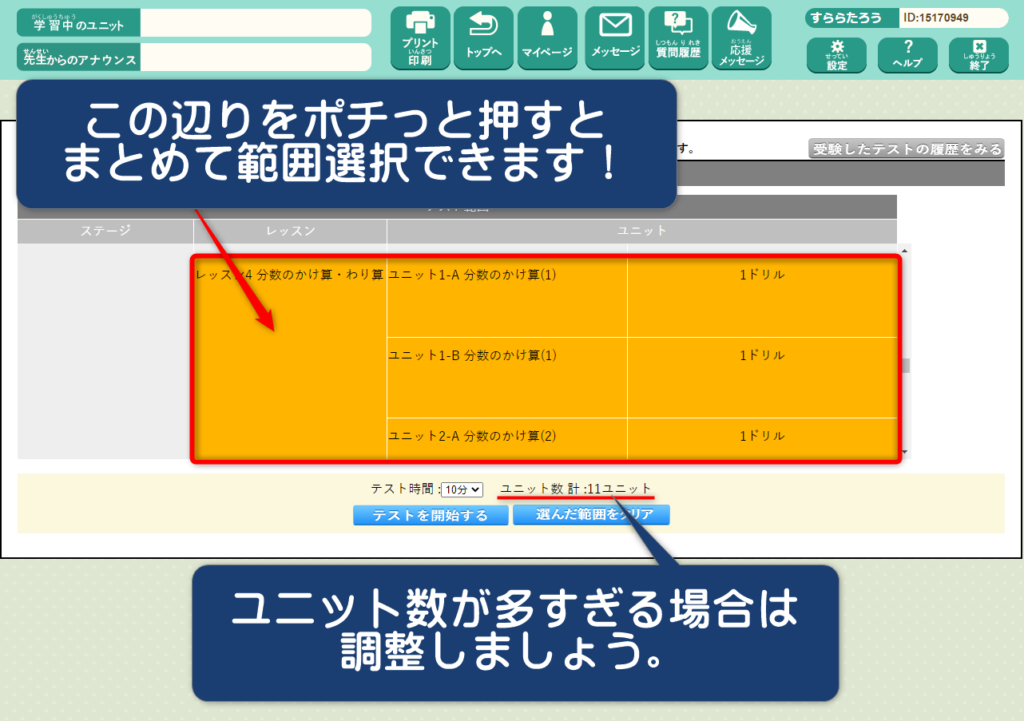
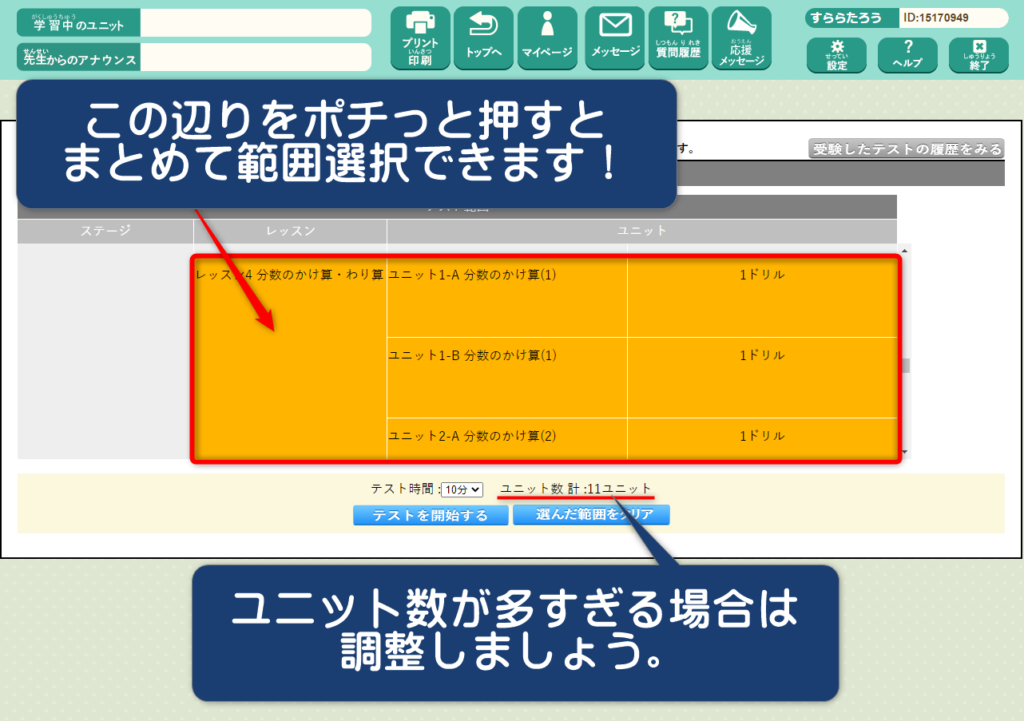
最後に「テスト時間」を設定します。
「テスト時間」は「5分~90分」の間から選ぶことができますが、あまり長いと集中が続かないので、お子さんの集中力に合わせて設定していきましょう。
目安としては「テスト時間がユニット数を下回らない」ようにすると良いです。
以下に「良い例」と「悪い例」を用意したので、参考にしてくださいね。
ユニット数:7ユニット
テスト時間:10分
テスト時間がユニット数を上回っている
ユニット数が適切(はじめはもっと絞っても良いです)
ユニット数:23ユニット
テスト時間:20分
テスト時間がユニット数を下回っている
ユニット数が多すぎる
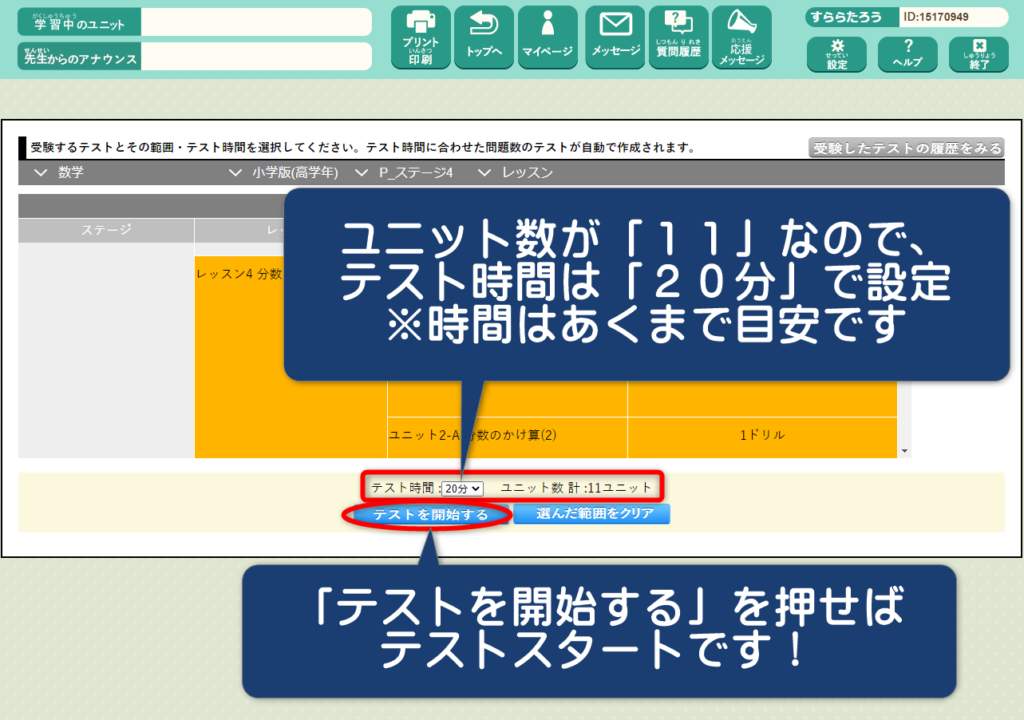
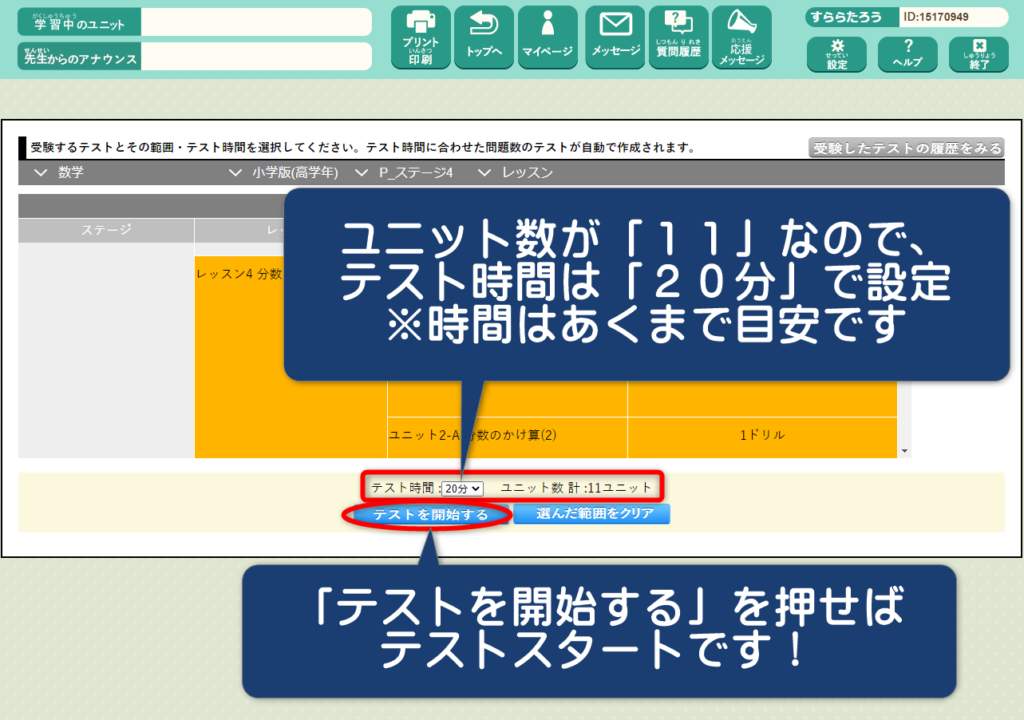
あとは「テストを開始する」を押せば、カウントダウン(3秒)のあとにテストが始まります。
テストは、現状の理解度を確認するためのものなので、間違いや失敗を恐れずに頑張ってみてくださいね!
【補足】こんなときはどうすれば?
小テストが始まったら
テストが始まったら問題を解いていきましょう。
「時間制限があること」と「分からない問題は飛ばせること」以外は、普段のドリルと同じなので、特に困ることはないと思います。
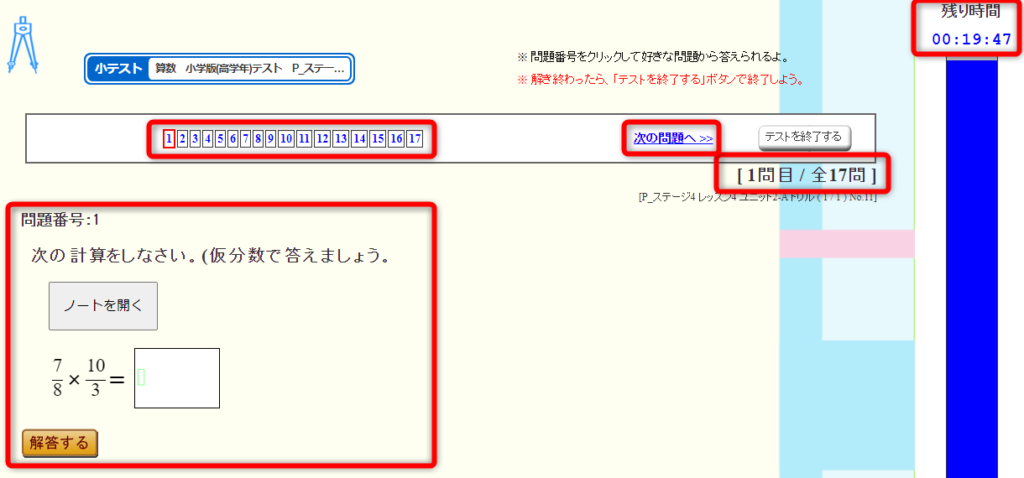
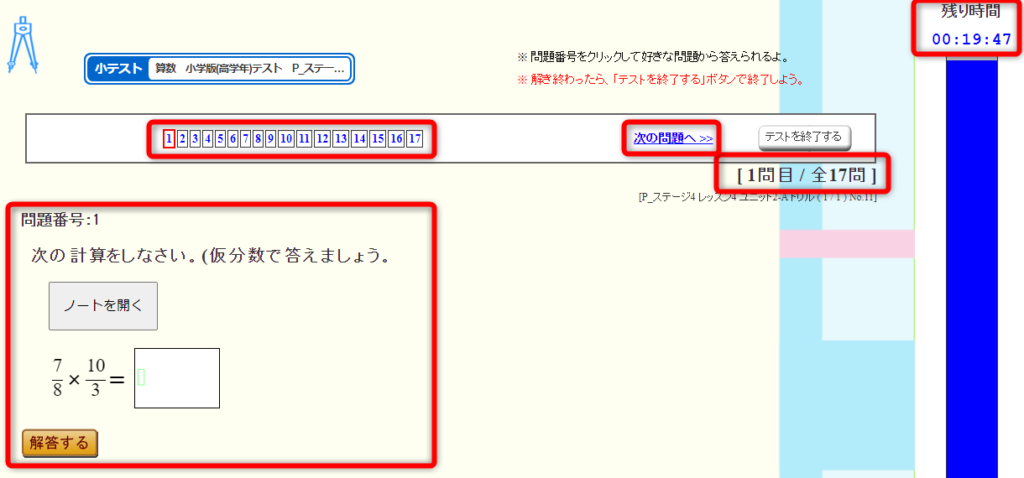
問題に答えて、「解答する」を押すと、次の問題に進みます。
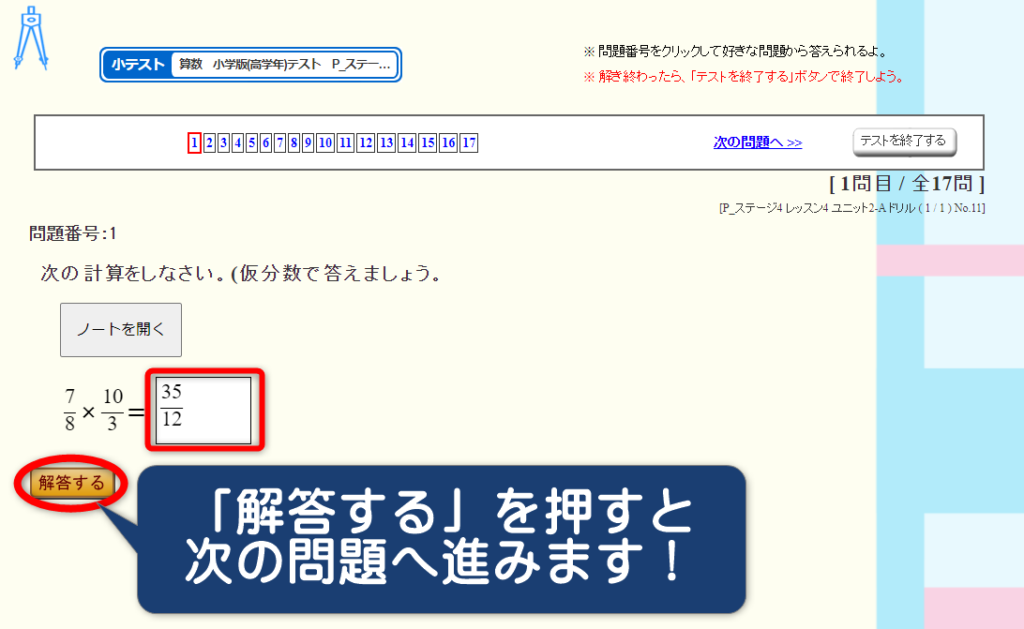
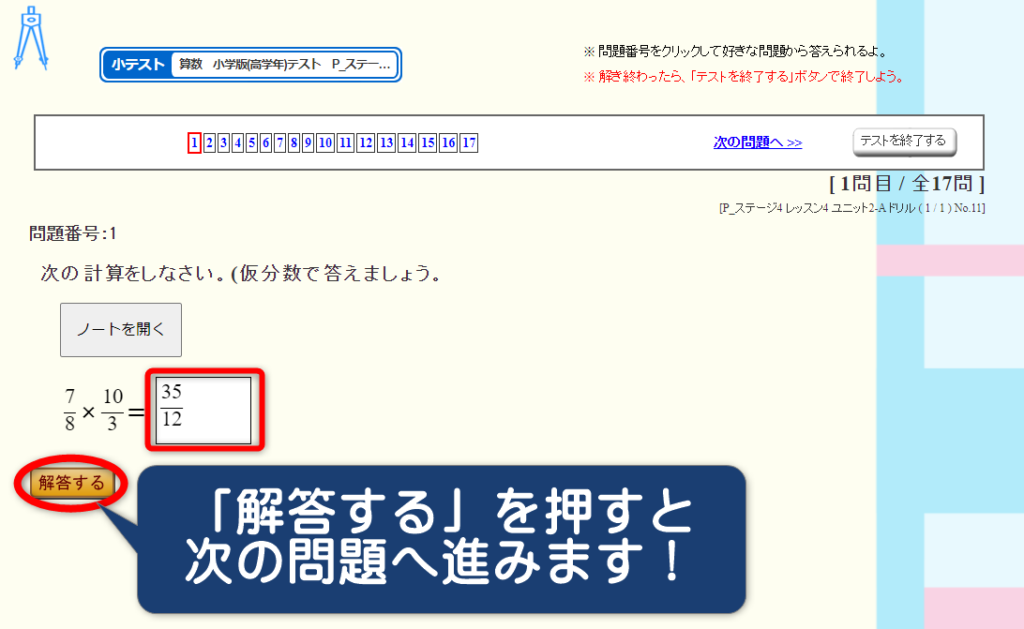
分からない問題が出てきたら、「次の問題へ」を押して、飛ばしましょう。
飛ばした問題はあとから戻ってくることもできますので、分からない問題に時間をかけすぎずに、時間内に解ききることを優先しましょう。
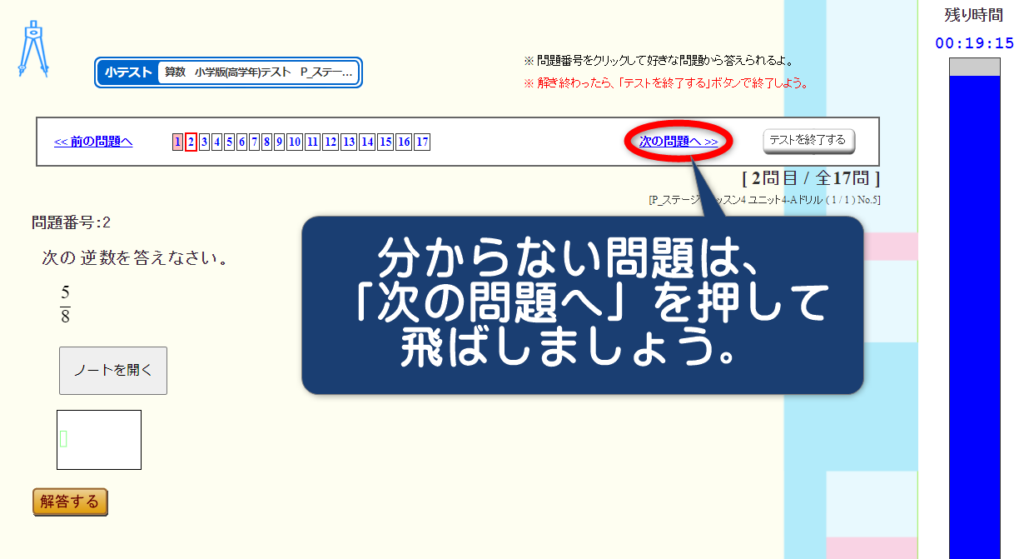
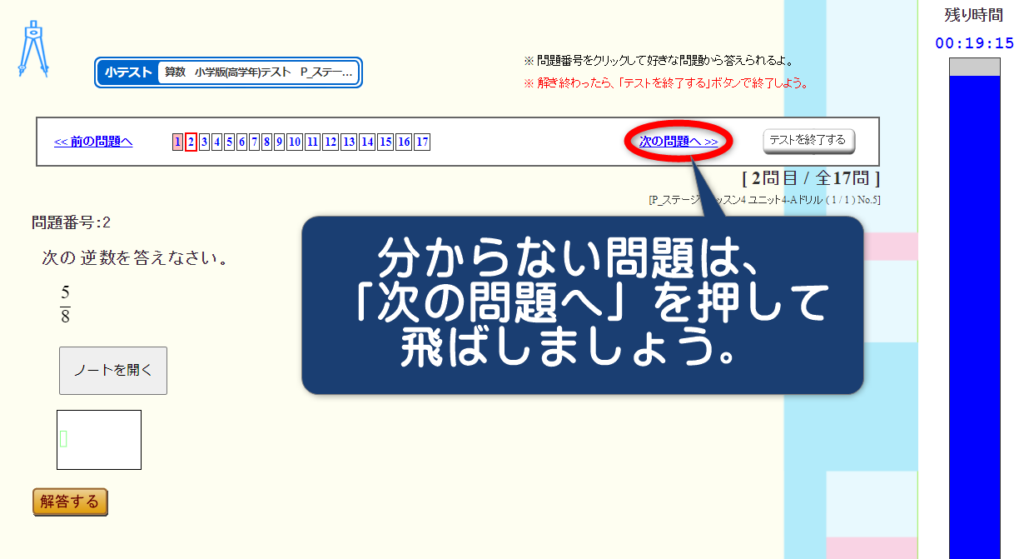
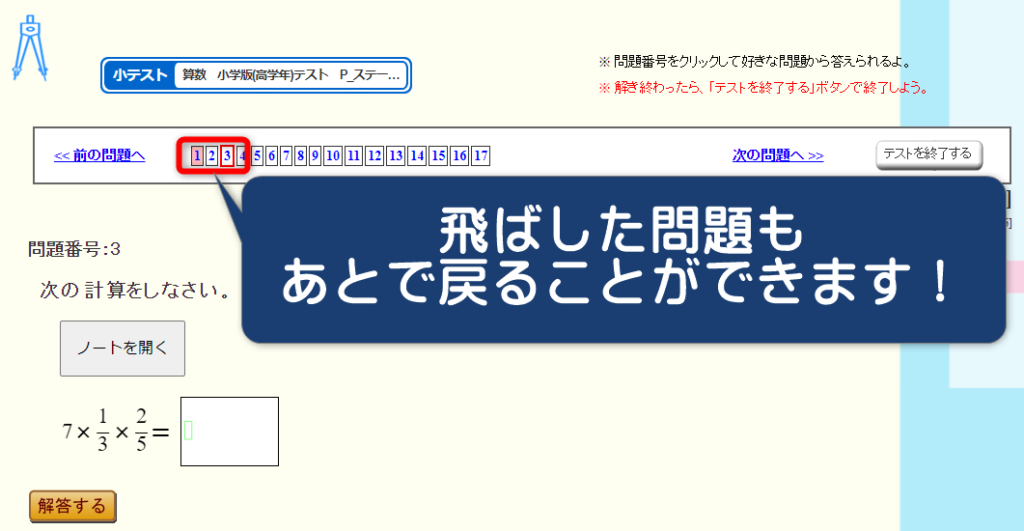
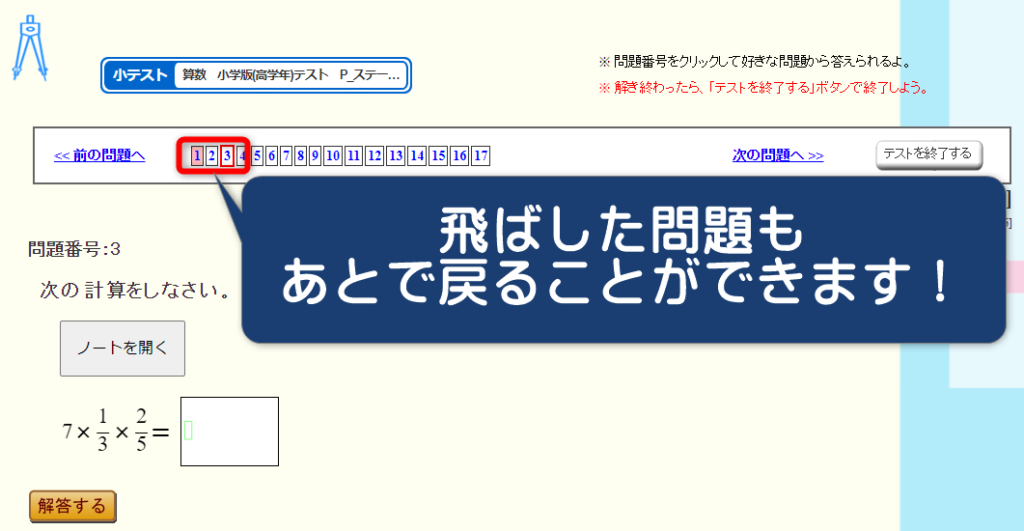
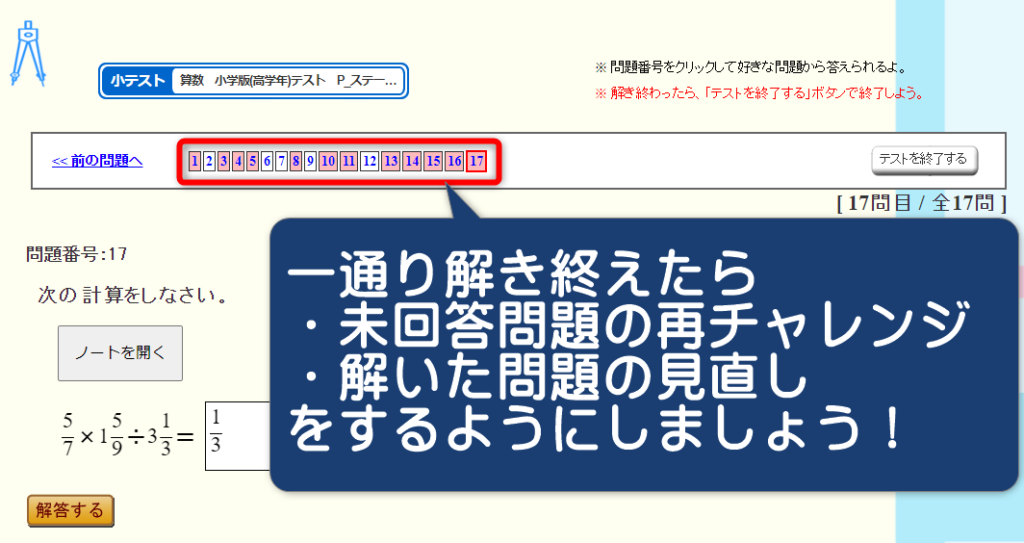
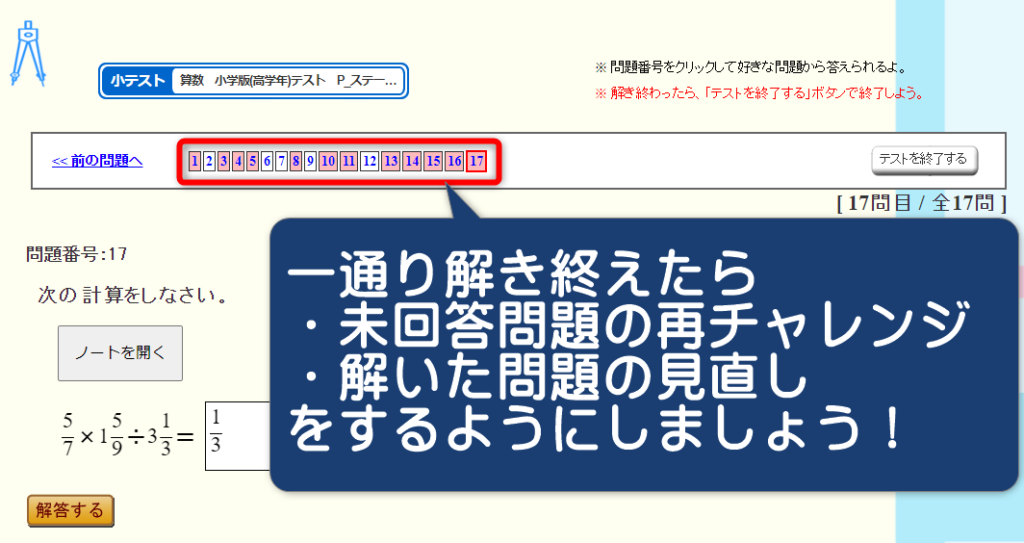
すべての問題に解答すると「テストを終了する」ボタンが赤枠で囲われた状態になるので、見直しなど他にできることがないか確認したら、ボタンを押してテストを終了させましょう。
どうしても分からない問題がある場合は、赤くなっていなくても終了させて大丈夫です。
※残り時間が0になった場合もテストは終了になります。
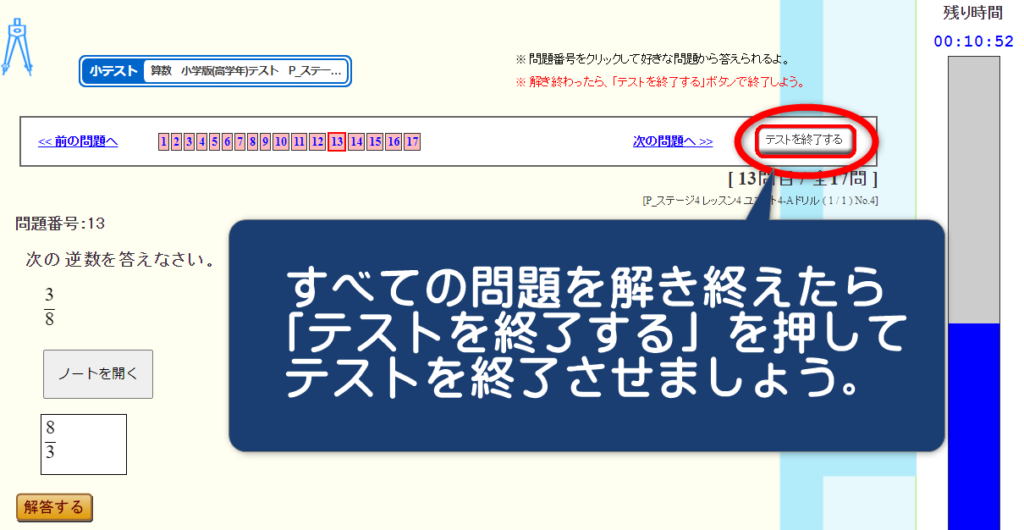
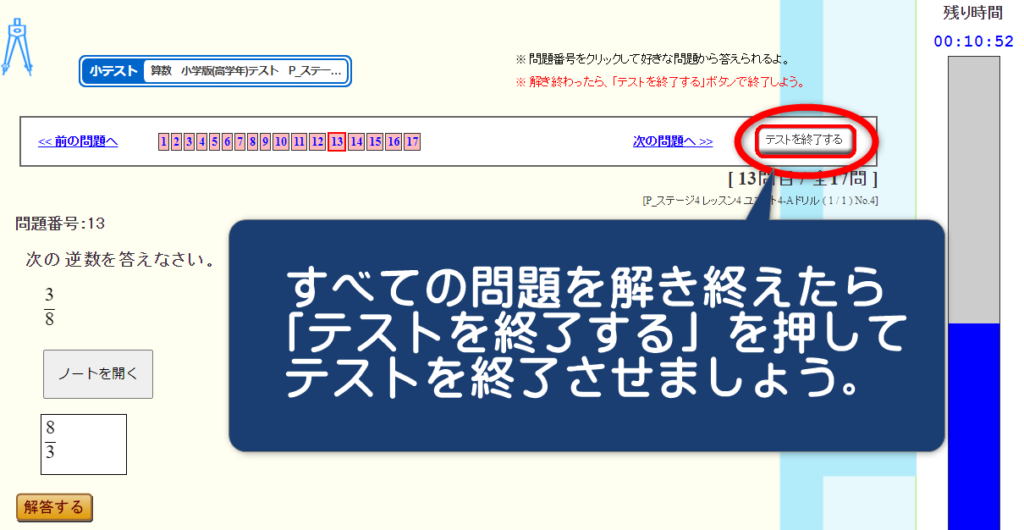
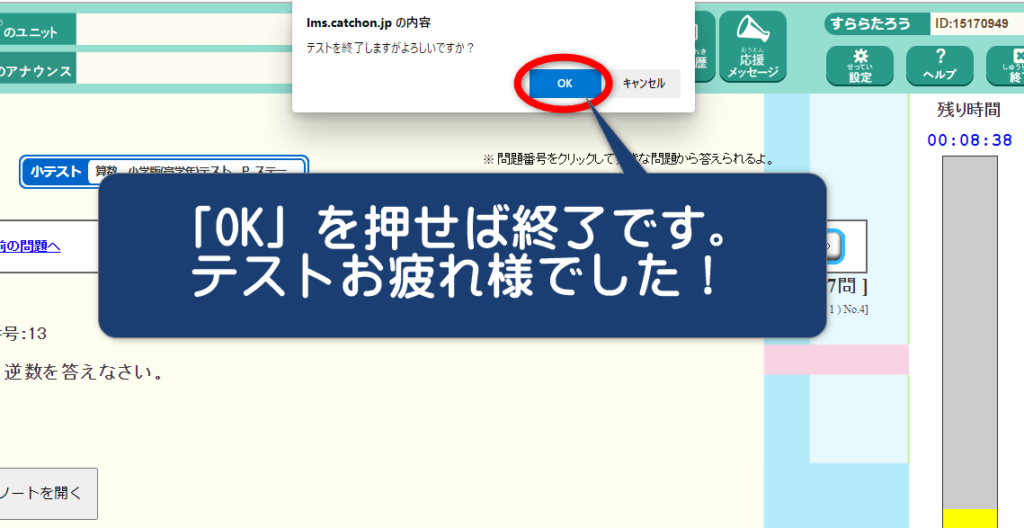
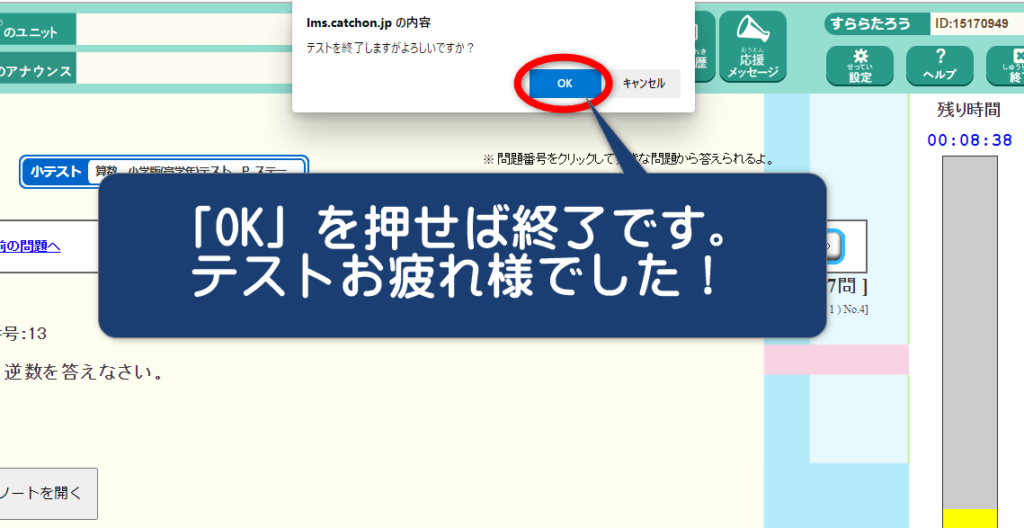
テスト結果の見方
小テストお疲れさまでした。次にテスト結果の見方を解説したいと思います。
テストが終わるとすぐに結果の画面に切り替わります。画面右上に正答率が出てくるので確認しましょう。
人それぞれ状況は異なるので、何%だとOKというものはないですが、「定着しているかどうか」の判断基準として、80%を一つの目安にすることが多いです。
なお、ユニットごとの正答率も一覧で表示されますが、ユニット番号しか表示されないので、何の単元かが分かりづらいです。ここでは「ふーん」くらいに思っておけば大丈夫です。
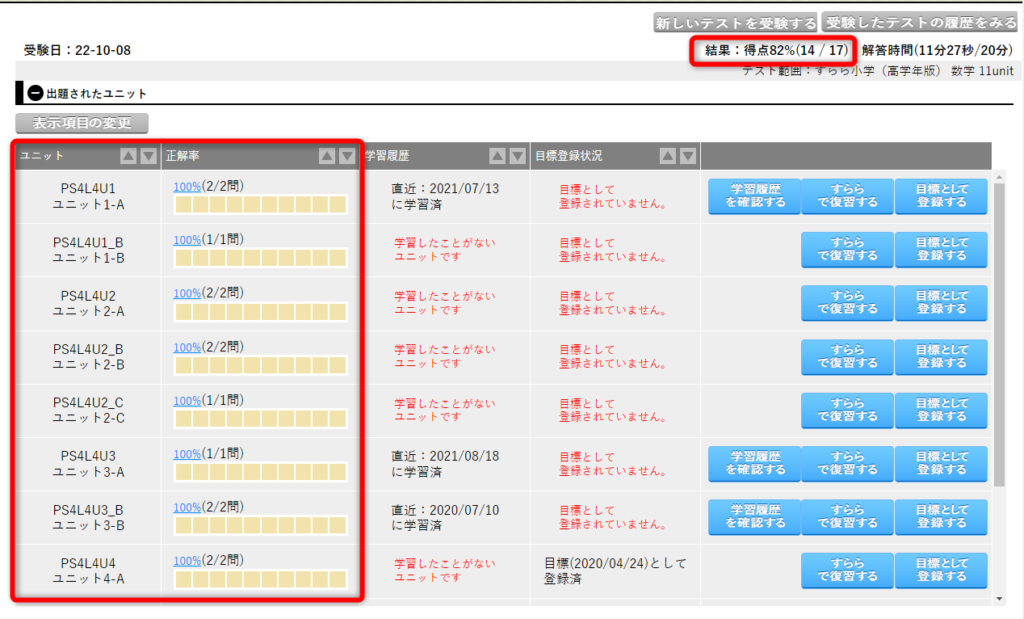
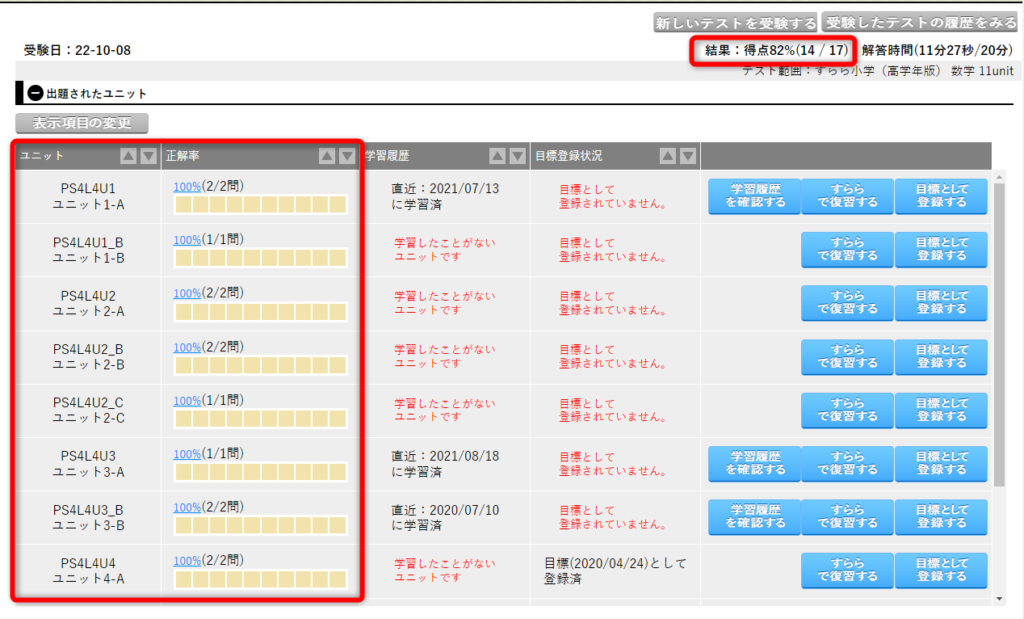
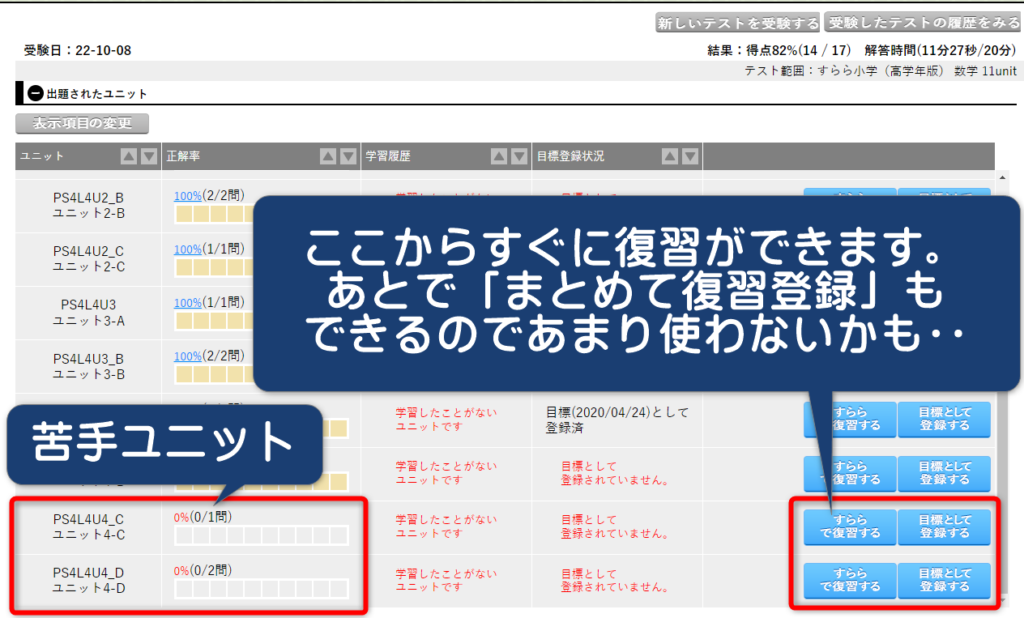
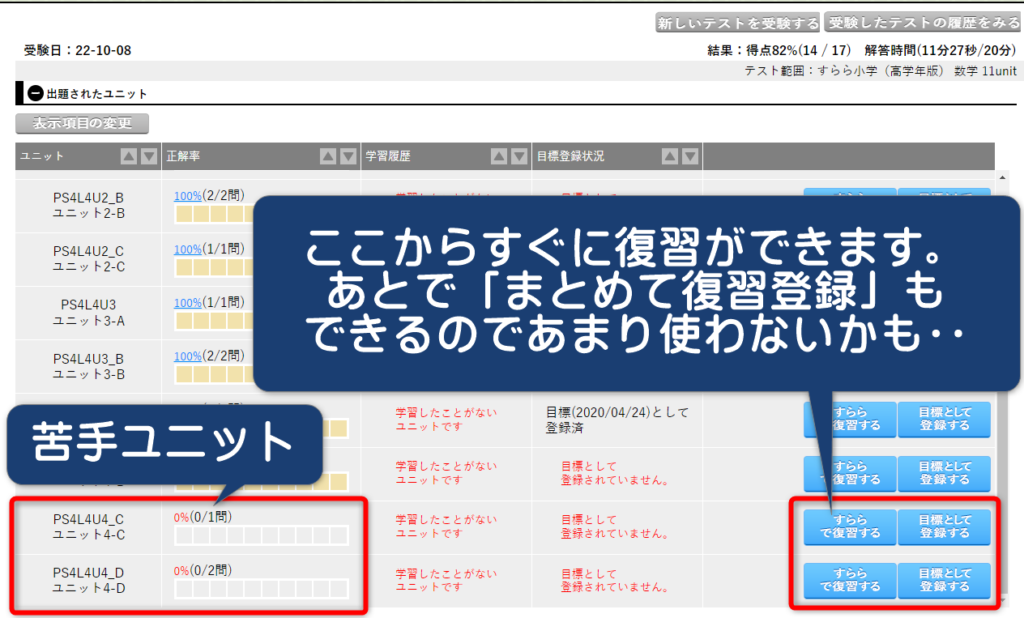
次に、間違えた問題の解答や解説を確認していきましょう。
画面左下の「出題された問題と解答」を押すと、各問題の〇×を確認することができます。
×がついている問題の「確認」ボタンを押して、自分の解答と解説を確認しましょう。
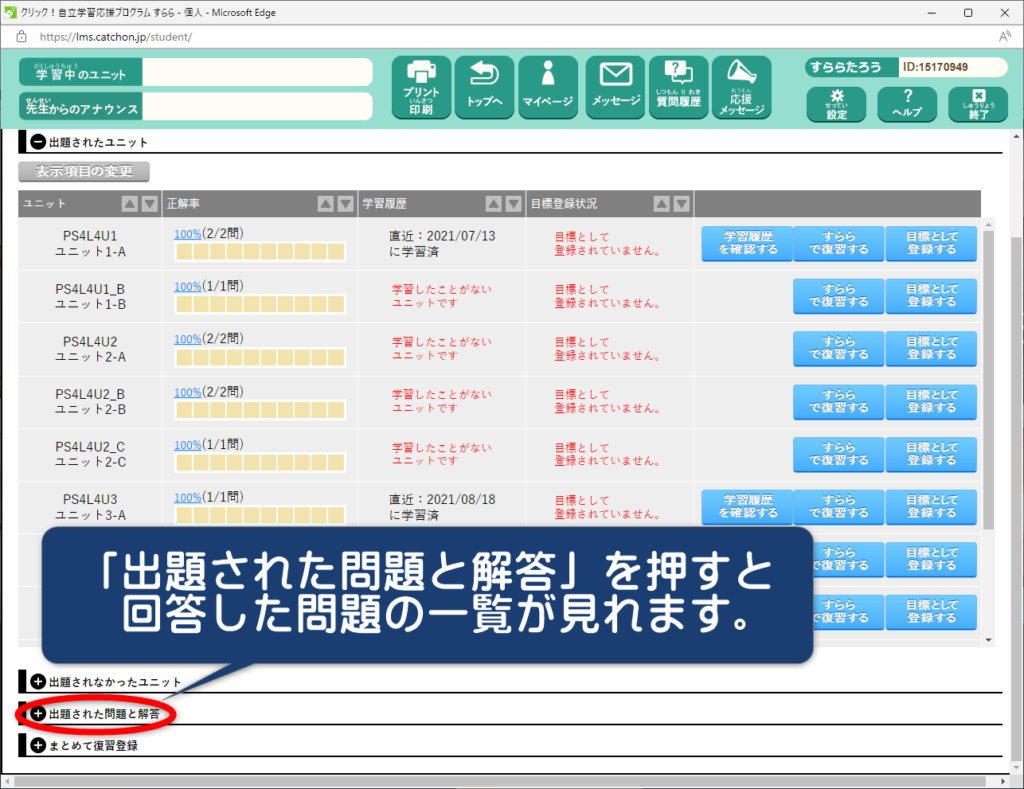
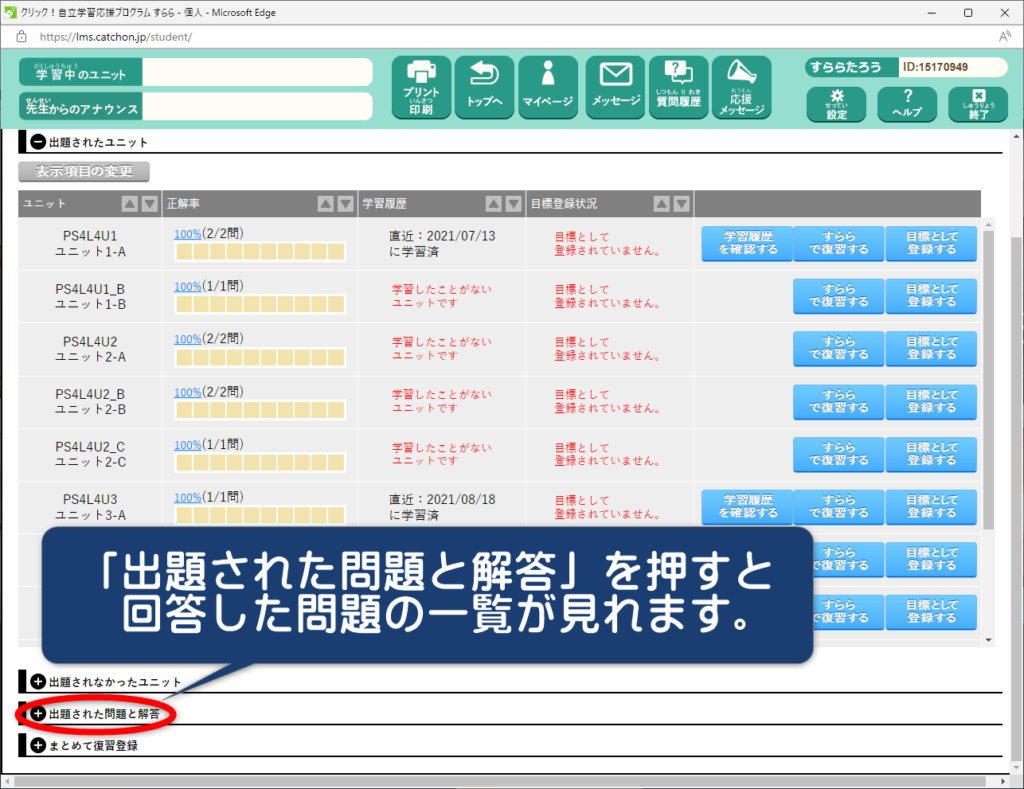
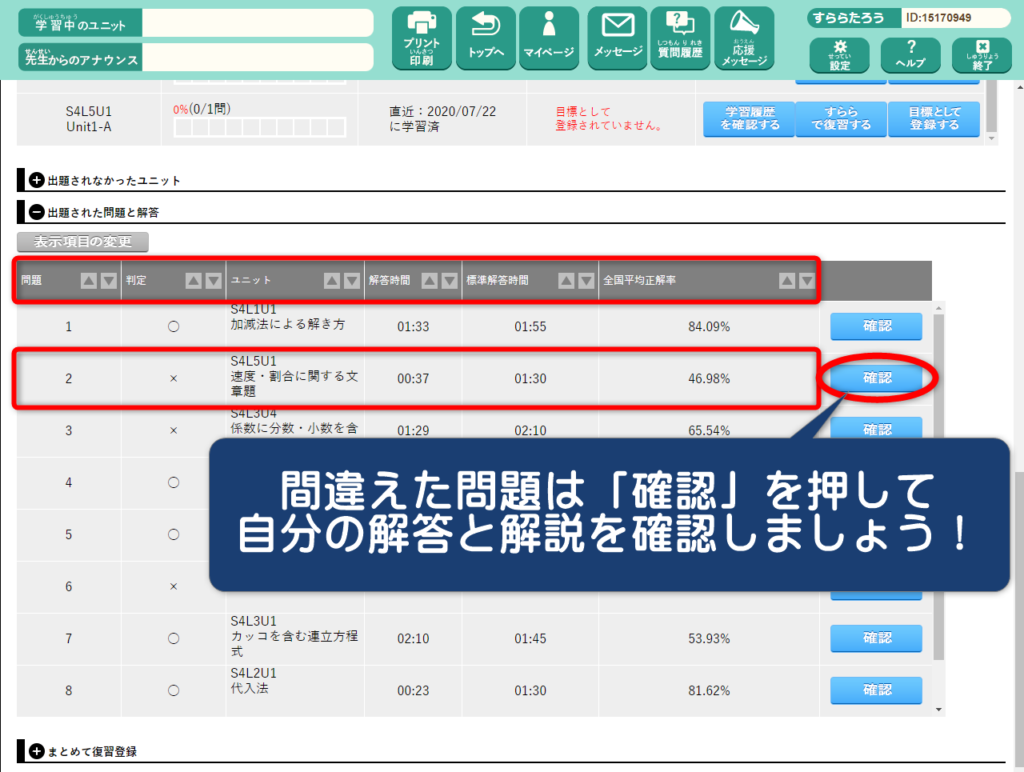
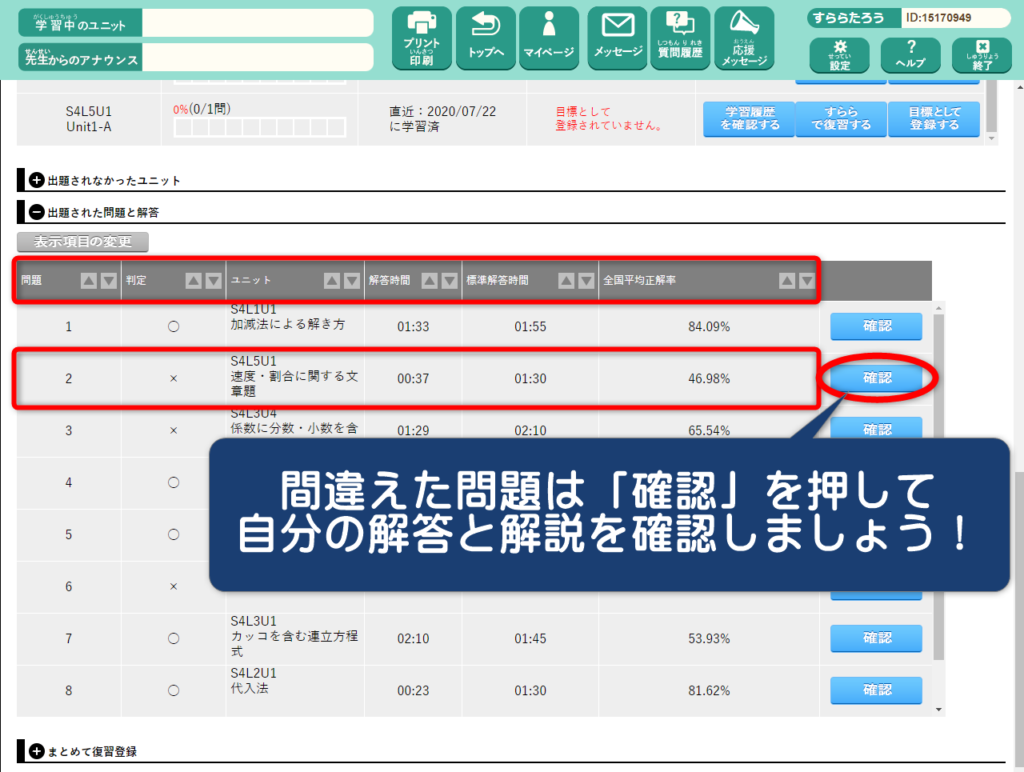
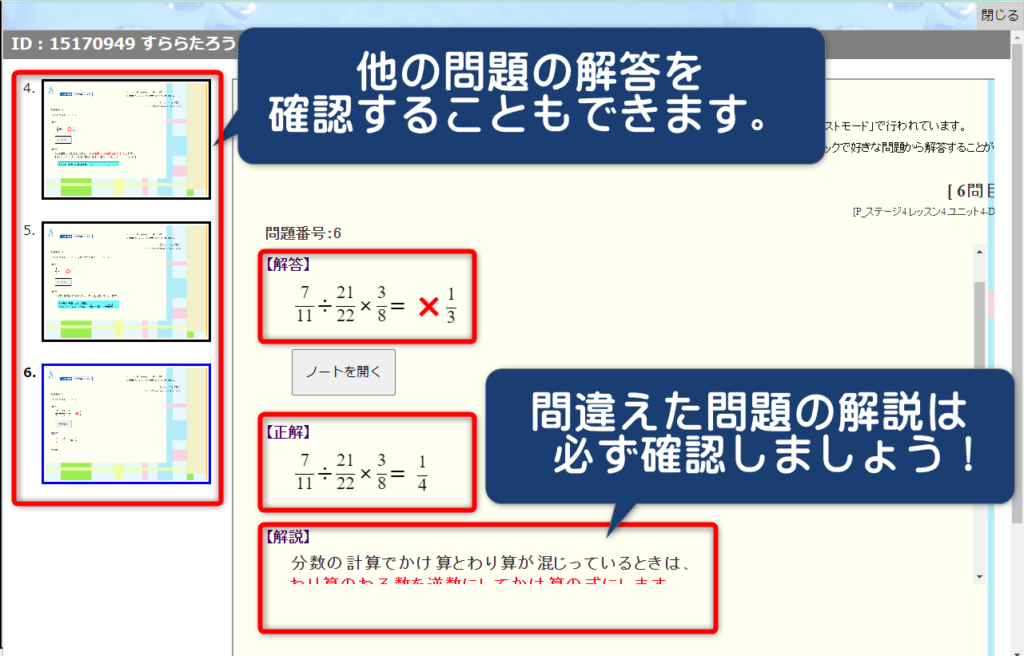
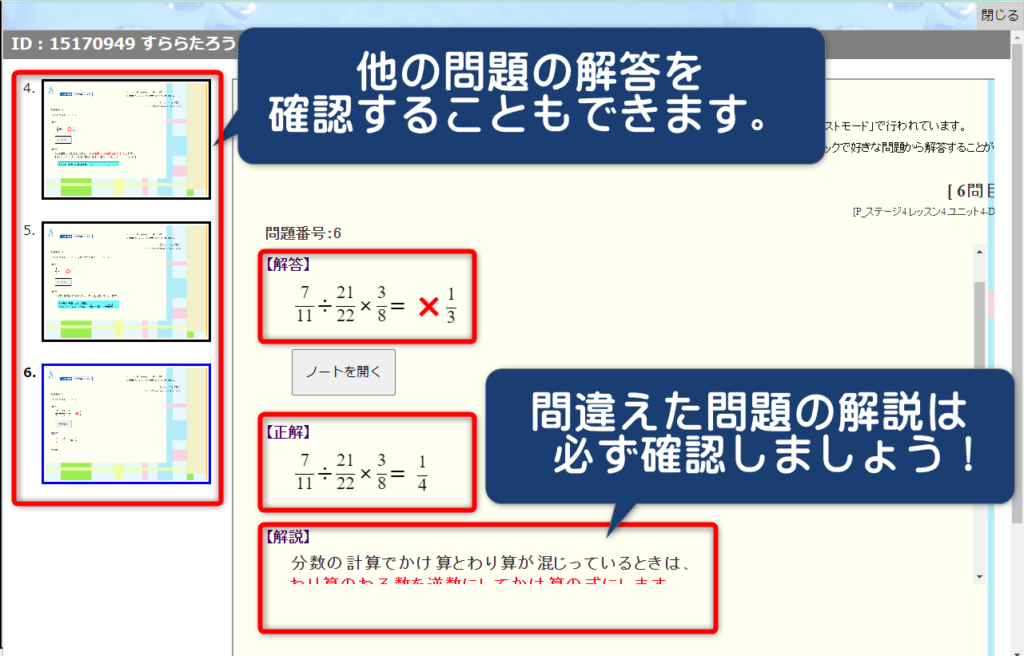
解説を確認したら、「閉じる」を押して問題の一覧に戻りましょう。
他に×がついている問題があれば、先ほどと同じ手順で解答と解説を確認していってください。
×の量が多いときは、解説画面を開いたまま、画面左側の画像を押して問題を切り替えたり、画面下部にあるボタンを押してページを切り替えながら、×の問題を1つずつ確認していきましょう。
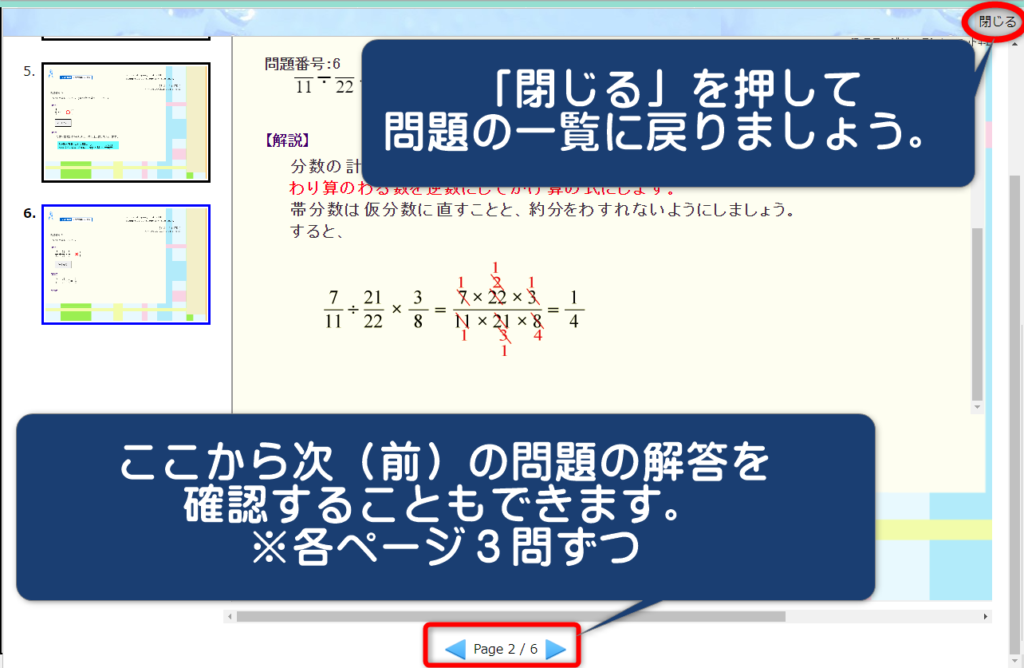
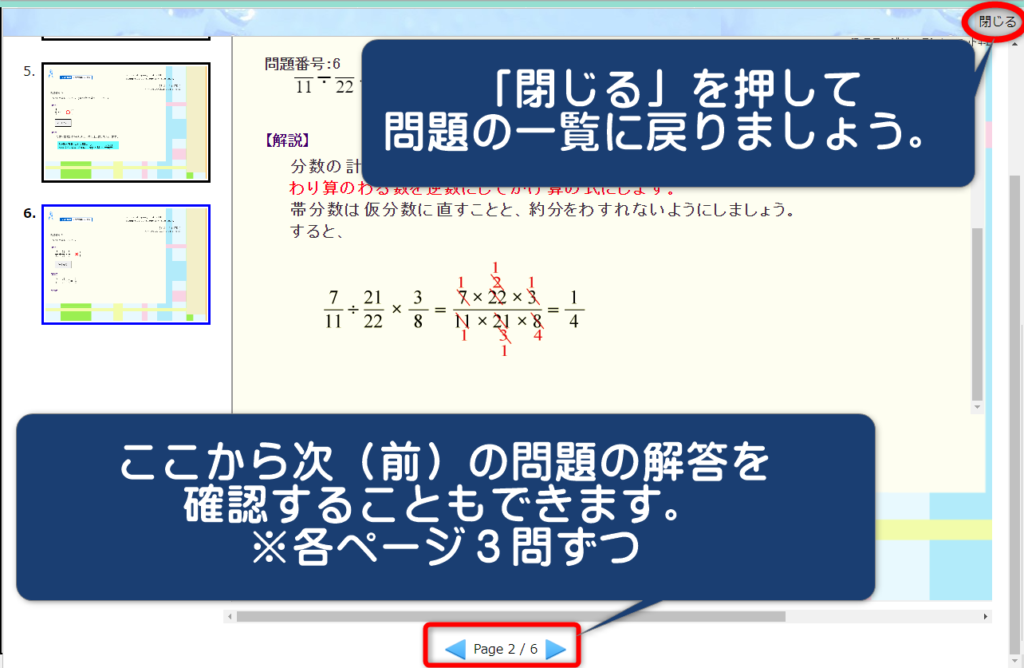
以上がテスト結果の見方と間違えた問題の確認方法でした。
最後に一番大事な「まとめて復習登録」の機能について解説します。
まとめて復習登録
「まとめて復習登録」を使うことで、苦手なユニットの復習目標を簡単に作ることができます。
使い方が分かればとても簡単なので、ぜひ活用していってくださいね。
まずは画面の一番下にある「まとめて復習登録」を押します。押すと設定画面が開かれるので、まずは何を設定する必要があるか確認しましょう。
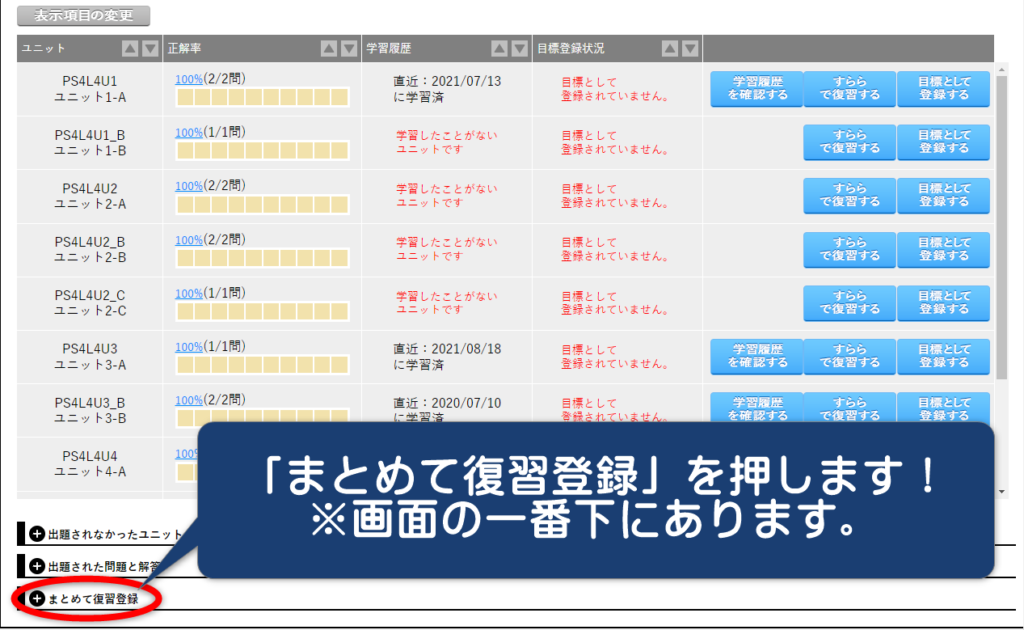
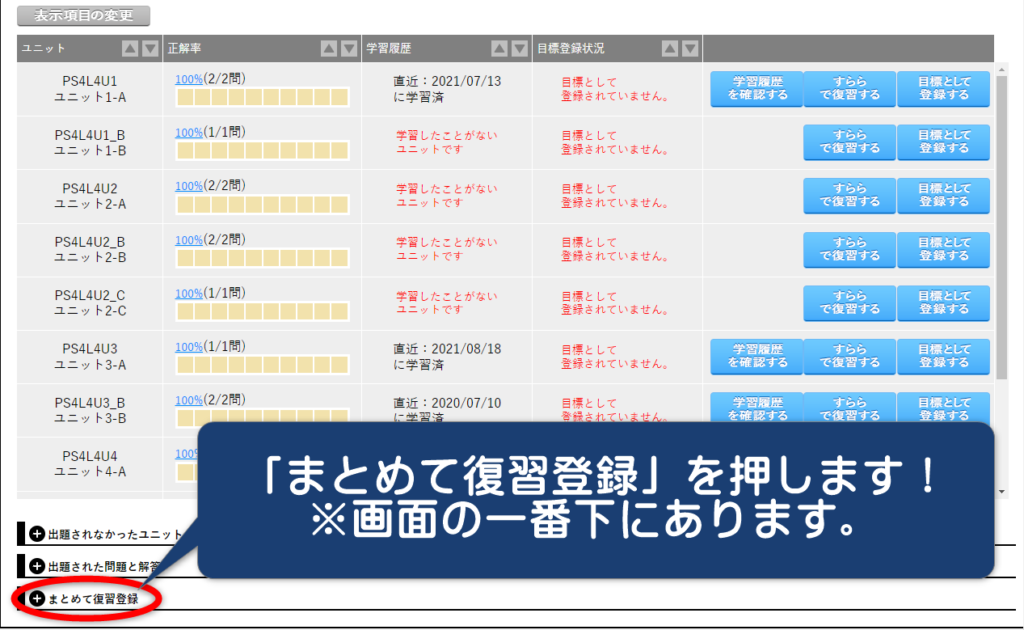
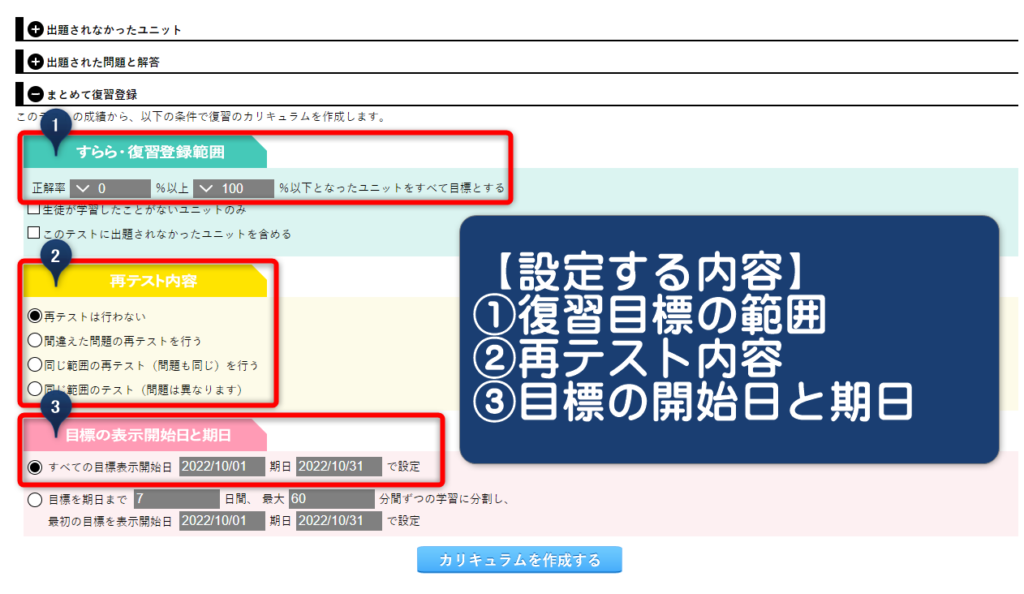
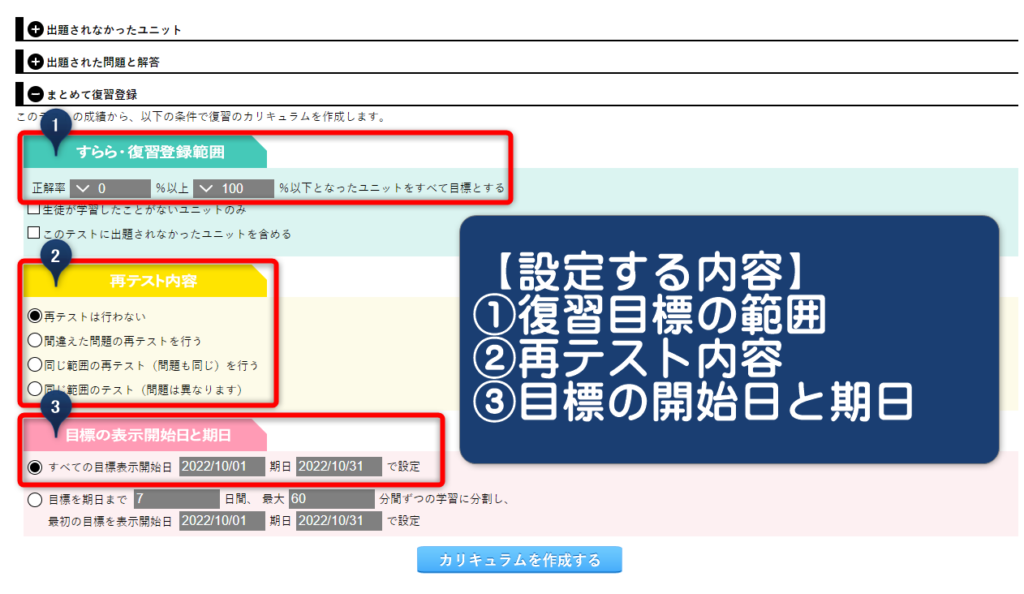
最初は色々あって分かりにくいかもしれません。慣れるまでは、以下のように設定してみてください。
【結論】
上限を79%に設定するだけでOK!
補足
初期設定では「0%~100%」になっているので、そのまま登録するとすべてのユニットを復習することに。。
上限を79%に設定すると「正答率が80%以上のユニットは復習しない」というルールになるので、苦手なユニットの復習目標を簡単に作ることができます。
80%はあくまで目安なので、「60%以上なら復習目標に入れない」というルールにするなど、お子さんに合わせて調整していってくださいね。
【結論】
学習の目的で決めましょう!
目的別設定例
復習だけしたい
→再テストは行わない
間違えたままにしたくない
→間違えた問題の再テストを行う
自信をつけさせたい
→同じ範囲の再テスト(問題も同じ)を行う
しっかり定着させたい
→同じ範囲のテスト(問題は異なります)
【結論】
開始日を”本日”に設定しましょう!
補足
初期設定のままで問題ないこともありますが、復習目標が正しく作れない場合があります。
理由を説明すると細かくなってしまうので割愛しますが、開始日はとにかく”本日”に設定しましょう!
「期日」は基本そのままで問題ありませんが、必要であれば設定しましょう。
上記のように設定すると、以下の画像のようになります。
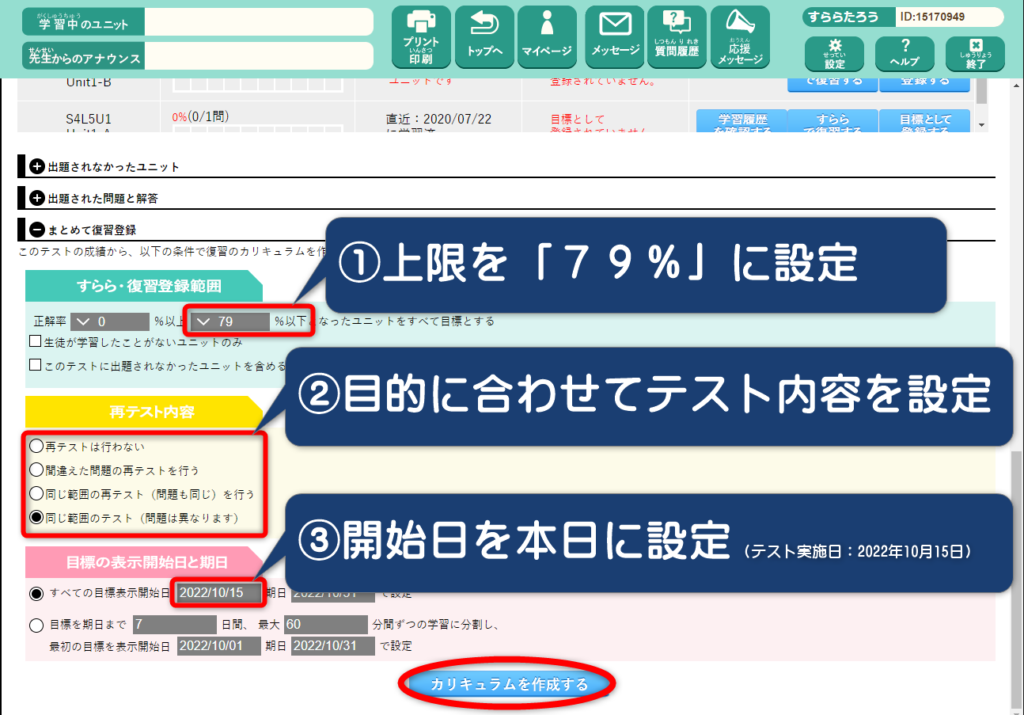
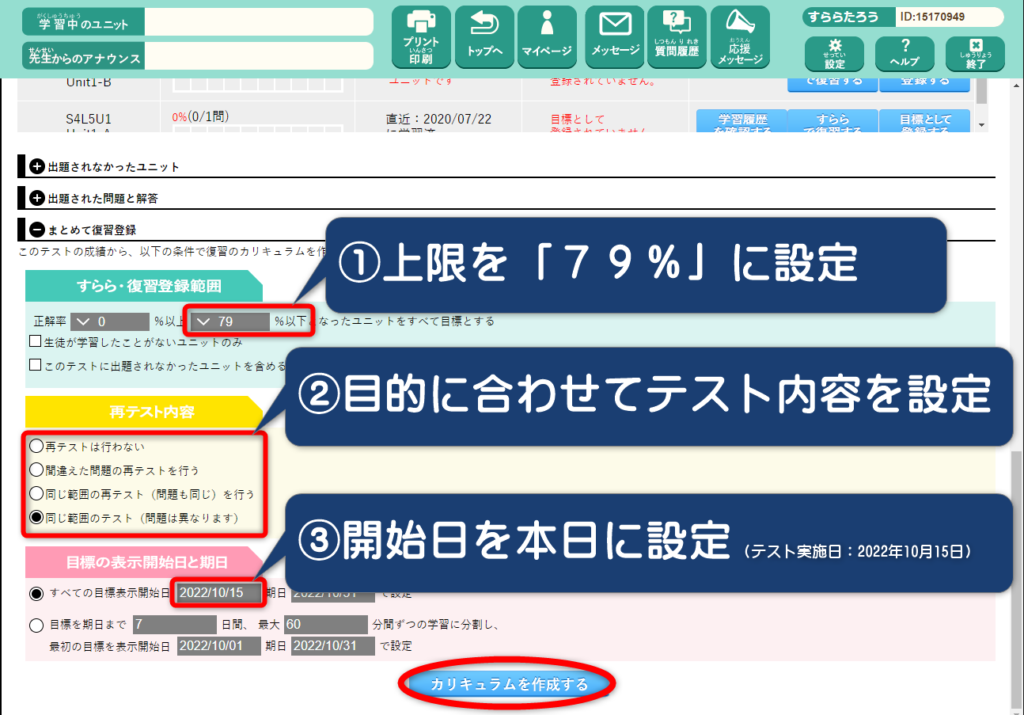
すべて設定ができたら、「カリキュラムを作成する」を押せば、復習目標の完成です。
トップ画面に戻って、作成した目標ができあがったことを確認しましょう。
なぜか再テストが一番上に表示されてしまいますが、再テストは一番最後に実施するようにしてくださいね。
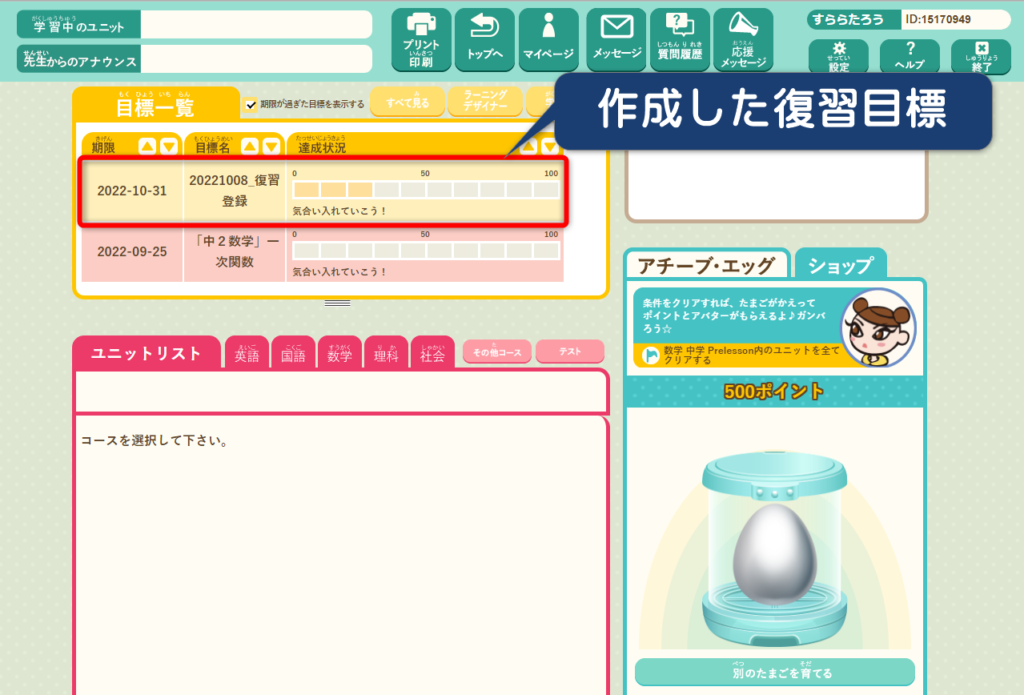
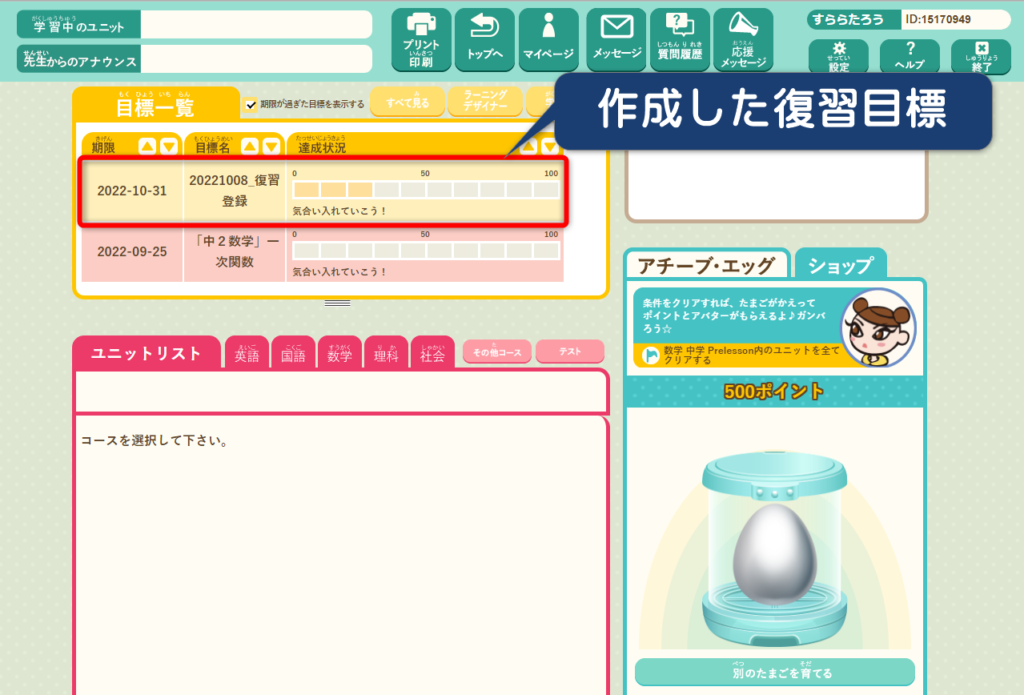
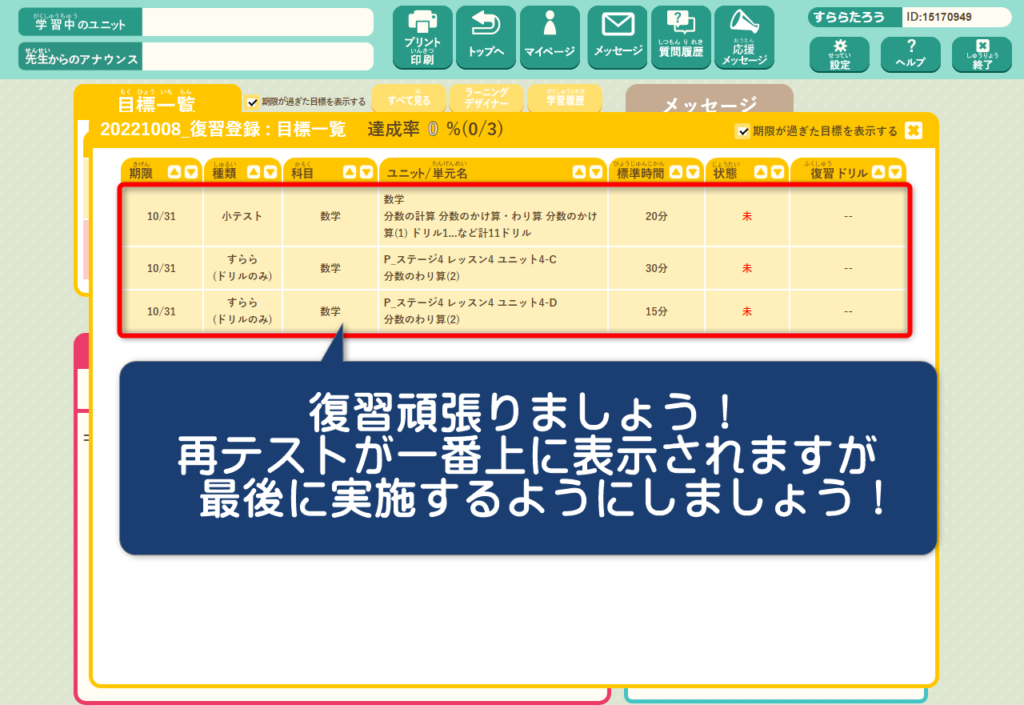
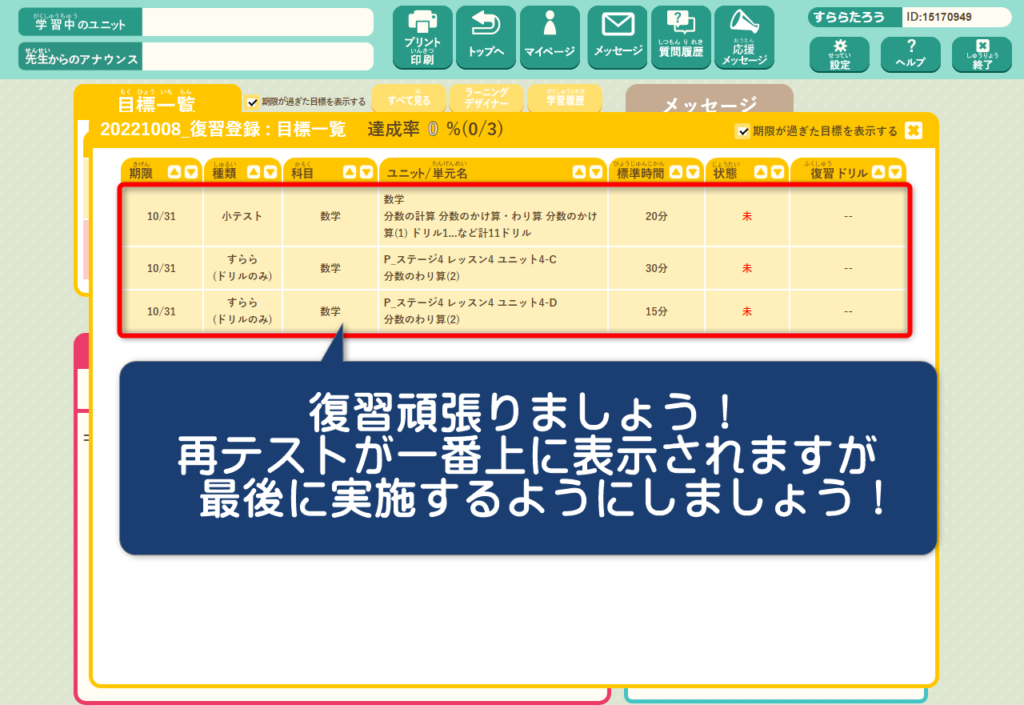
過去のテストから復習目標を作る
子どもがテストをする時にいつも側にいてあげられる訳ではないですよね。
そこで過去のテストから復習目標を登録したい場合についても解説していきます。
過去のテストから復習目標を作成したい場合はトップ画面から、
「テスト」
↓
「受験したテストの履歴をみる」
↓
確認したいテストの「成績詳細」を押す
の順番に進むことで、テスト結果の画面に進むことができます。
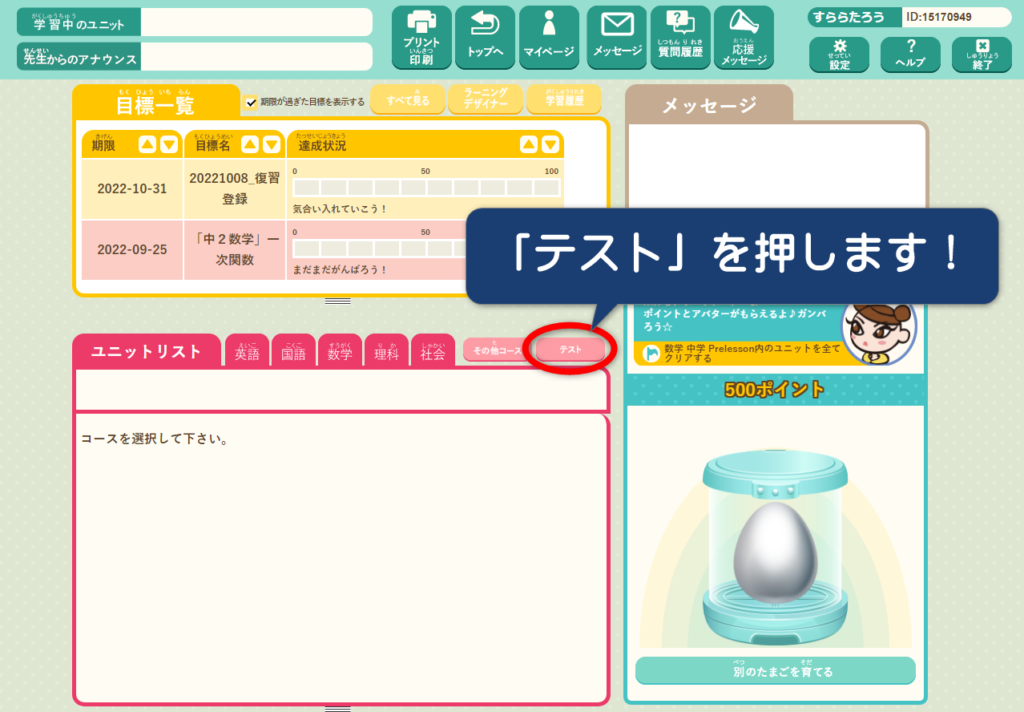
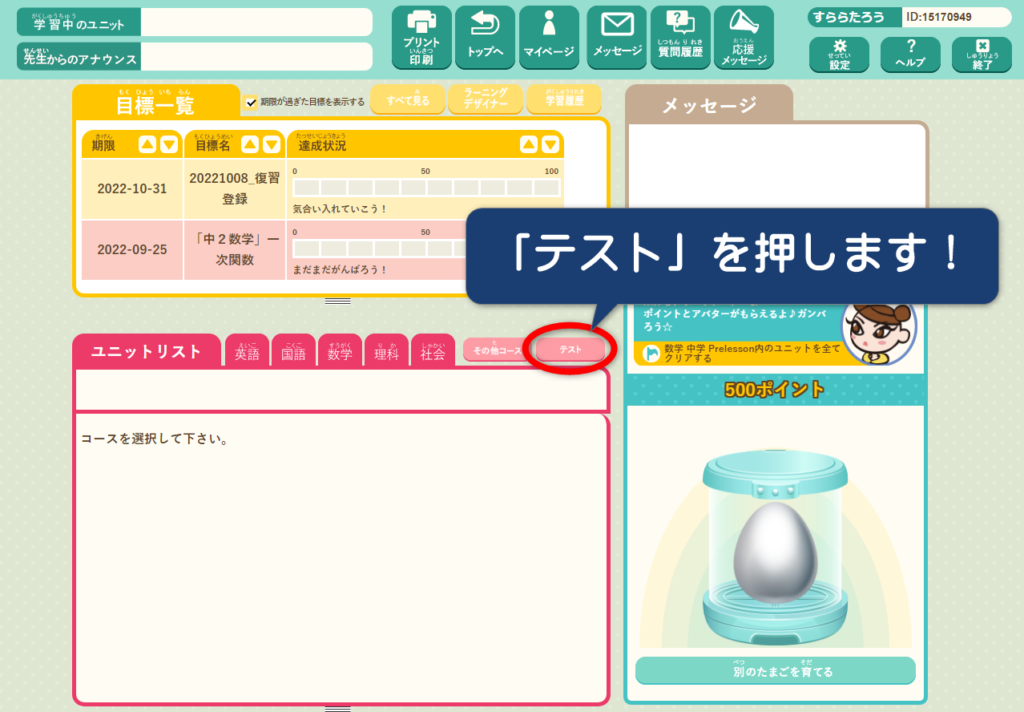
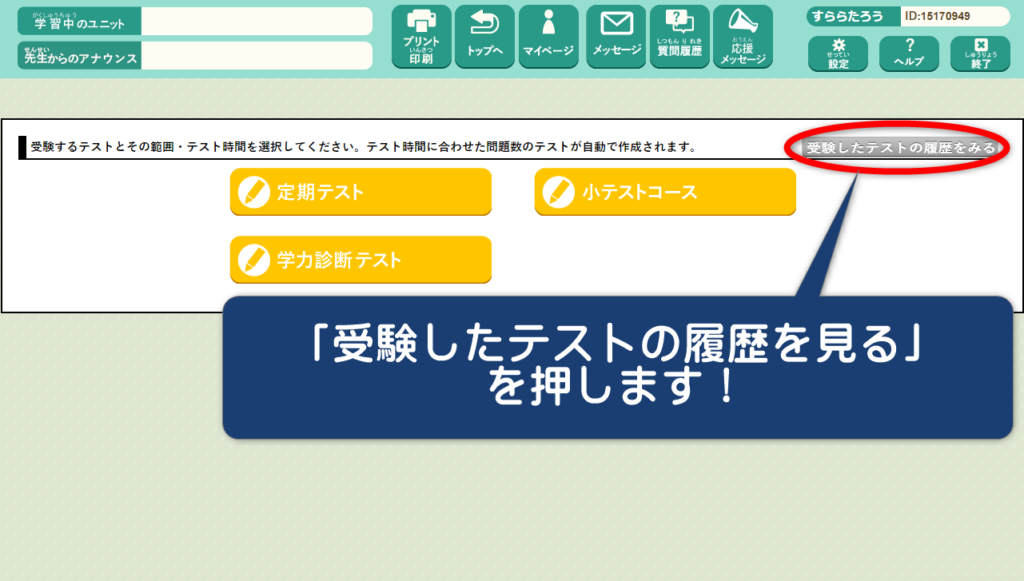
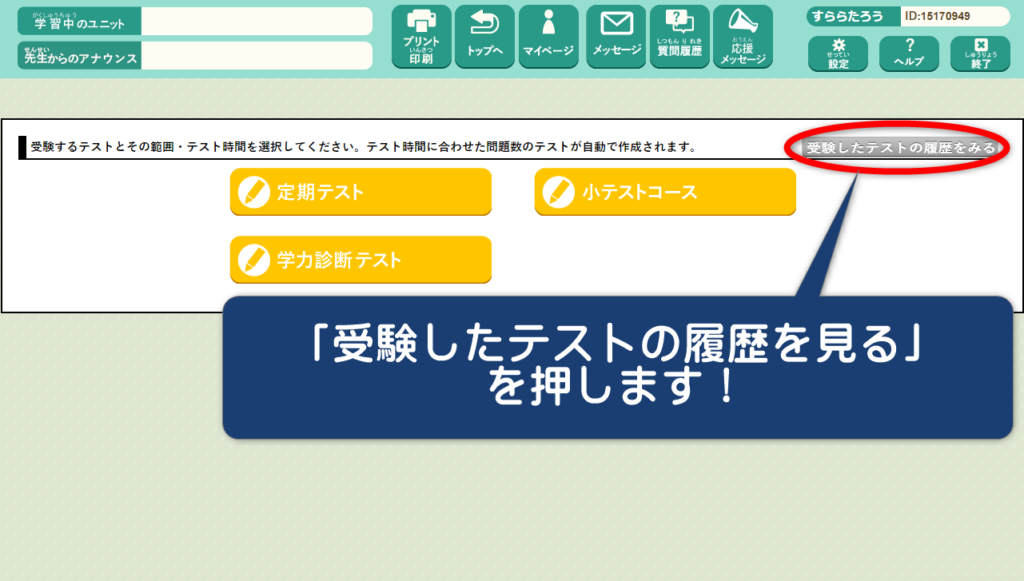
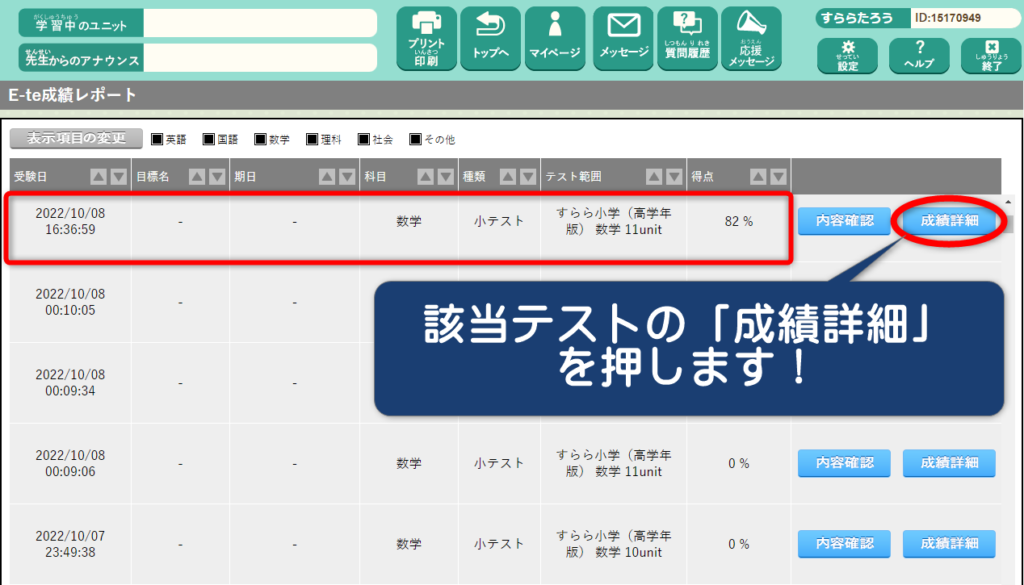
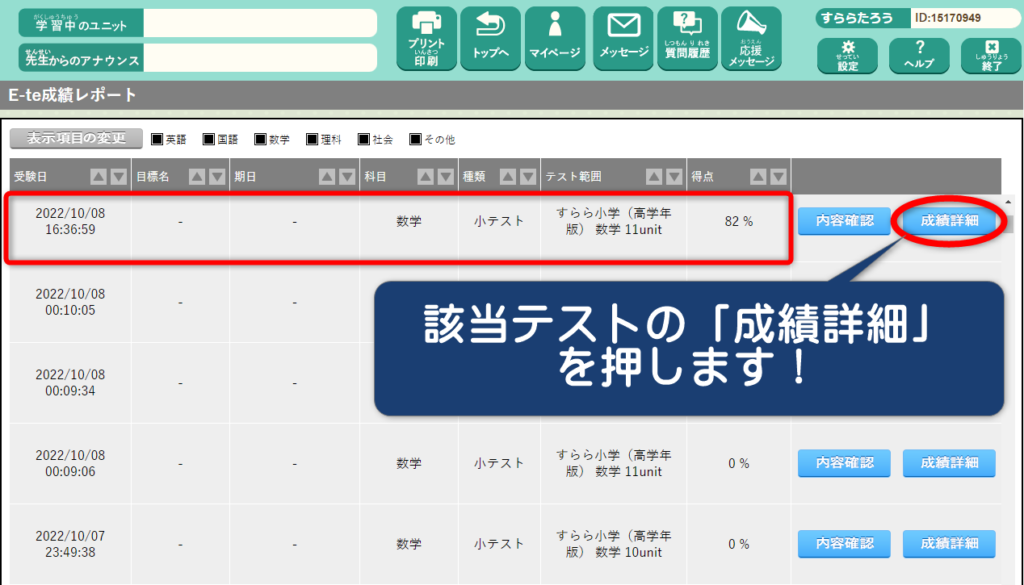
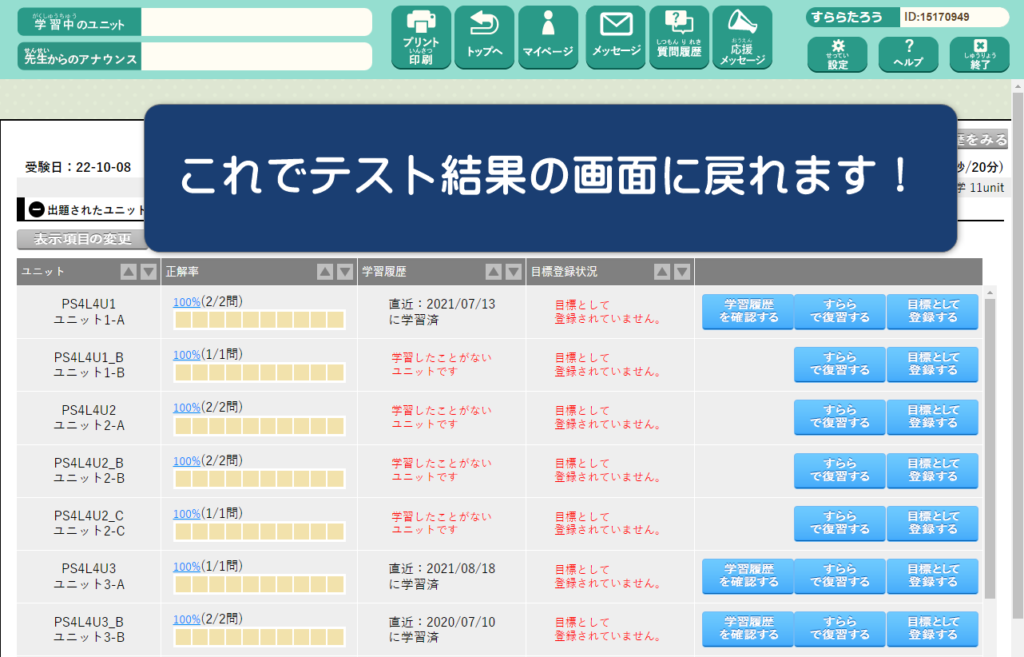
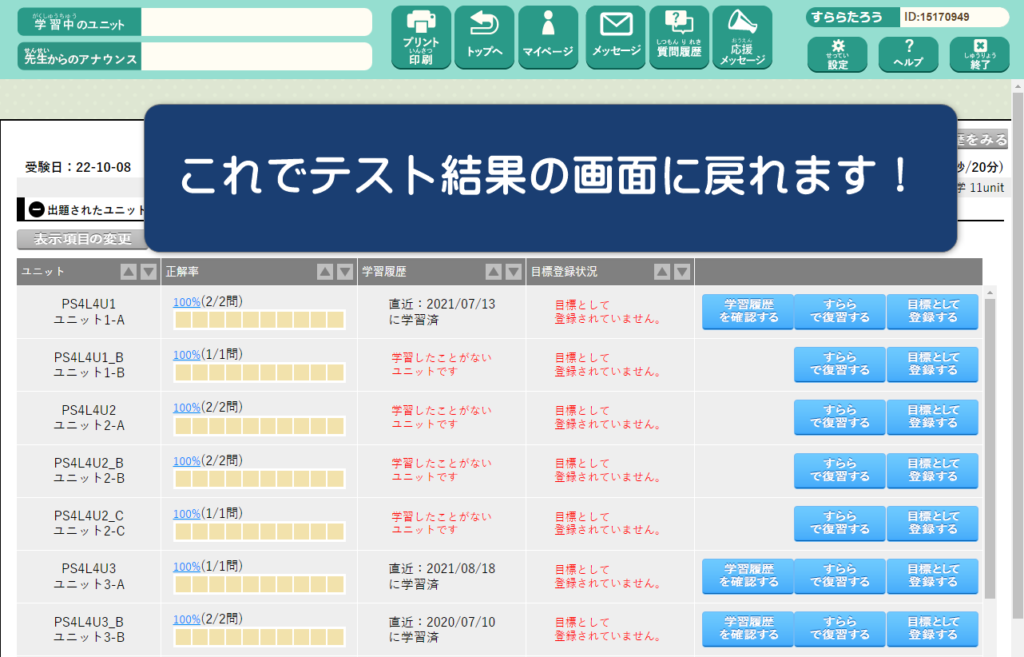
テストを実施したその場で復習目標の作成ができなくても、この手順を知っておけばあとからでも登録ができるようになります。
小テストをうまく活用して、学習の理解度・定着度を確認しながら、効率的に復習していきましょう!
まとめ
今回は「小テストコース」について役割や注意点、使い方について解説しました。
- テストとドリルの役割の違い
→理解度の確認にはテストが効果的! - 各テスト機能の役割
→目的に合ったテストを受けよう! - テスト機能の注意点
→無理をしない方がよいケースも! - 小テストの使い方
→まとめて復習登録は本当に便利!
すららの理解度が深まれば深まるほど、より効果的に学習を進めることができます。
テストについては、すららコーチにお願いすることももちろんできますが、お願いしてからテストができあがるまでにどうしてもタイムラグが生まれてしまいます。
「ちょっと理解度確認してみようか。」くらいの温度感で使えると、「すららを使い倒している感」が出てくるので、この記事を見て「すらら」のことをもっと知ってくださいね。



もちろん困った時は無理せずにすららコーチに相談してね!





コメント